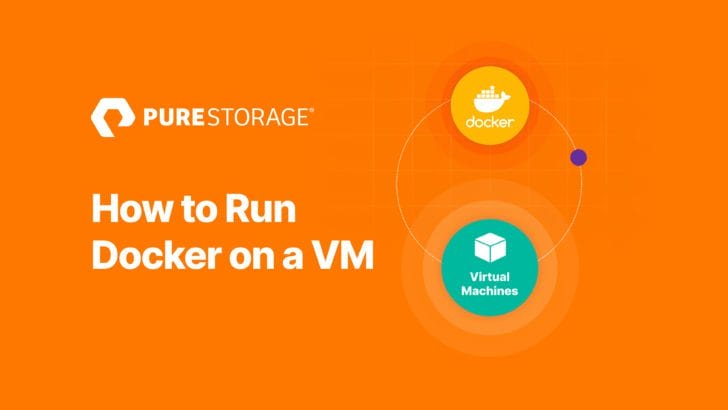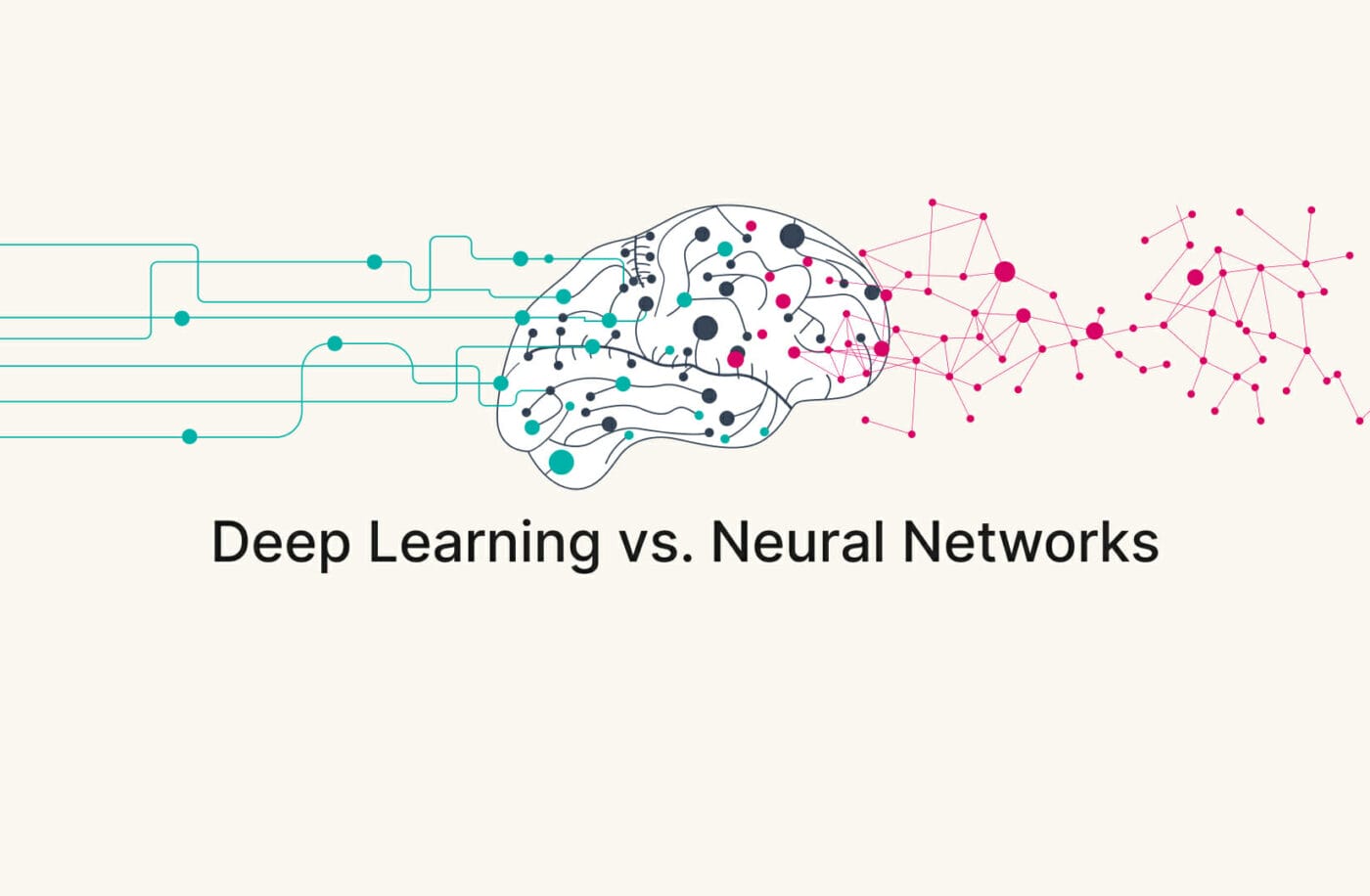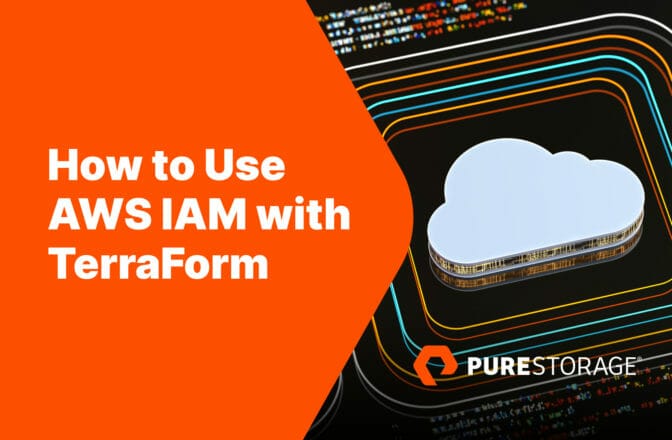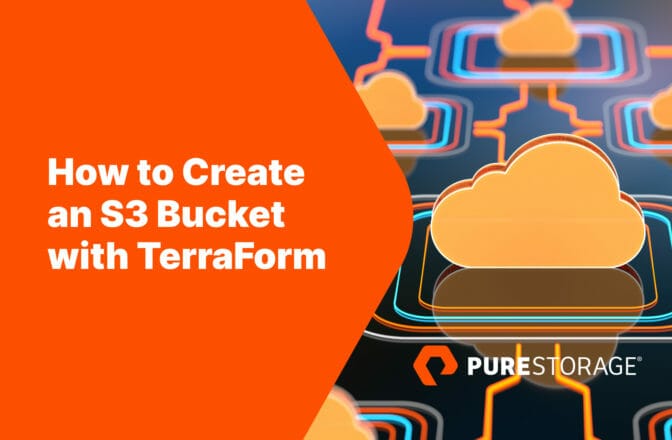Die Ausführung von Docker auf einer VM ist nicht kompliziert. Docker ist nichts anderes als eine Standardanwendung oder ein Standarddienst. In diesem Artikel erstellen wir eine virtualisierte Linux-Umgebung und installieren dann die Docker-App.
Für diesen Prozess sollten Sie mit der Befehlszeilenumgebung von Linux und dem Paketmanager der Linux-Distribution Ihrer Wahl vertraut sein. Im weiteren Verlauf dieses Artikels gehen wir davon aus, dass Sie Ubuntu als Zielsystem wählen und verwenden.
Zunächst müssen Sie jedoch eine virtuelle Maschine mit dem Ubuntu-Betriebssystem erstellen. Virtuelle Maschinen können auf viele verschiedene Arten erstellt werden, aber dieses Thema würde den Rahmen dieses Artikels sprengen. Wenden Sie sich an den IT-Verantwortlichen in Ihrem Unternehmen, um die Besonderheiten der Virtualisierungsumgebung Ihres Unternehmens zu besprechen.
Sobald Ihre Ubuntu-VM betriebsbereit ist, können Sie sich über SSH mit dieser VM verbinden. Lassen Sie uns nun Docker installieren.
Installation und Ausführung von Docker auf einer VM
- Zunächst müssen wir den Apt-Paketmanager aktualisieren, um sicherzustellen, dass die neuesten Pakete in den Apt-Repositorys auf Ihrem Computer indiziert sind. Führen Sie im Terminal folgenden Befehl aus:
sudo apt update
- Nachdem Apt seinen Paketindex aktualisiert hat, müssen wir sicherstellen, dass Apt SSL-Verbindungen verwenden kann, um Pakete aus seinem Index herunterzuladen. Geben Sie hierfür folgenden Befehl ein:
sudo apt install ca-certificates curl gnupg lsb-release
- Warten Sie ein oder zwei Minuten, bis Apt diese Pakete installiert hat. Sobald dieser Vorgang abgeschlossen ist, werden Sie möglicherweise um eine Verifizierung gebeten. Falls Apt Sie um eine Bestätigung bittet, überprüfen Sie die Änderungen in der Befehlszeile. Wenn Sie mit den Änderungen einverstanden sind, akzeptieren Sie sie.
- Sobald Apt die Aktualisierung abgeschlossen hat, muss das offizielle Docker-Repository zum Apt-Index hinzugefügt werden. Geben Sie folgenden Befehl ein, um Ihrem Apt-Index das Docker-Repository hinzuzufügen:
curl -fsSL https://download.docker.com/linux/ubuntu/gpg | sudo gpg --dearmor -o /usr/share/keyrings/docker-archive-keyring.gpg
- Wir haben es fast geschafft. Da Apt nun weiß, wo die offiziellen Docker-Repositorys zu finden sind, müssen wir Apt anweisen, nur den Stable-Zweig für Docker-Pakete zu verwenden. Geben Sie hierfür folgenden Befehl ein:
echo \"deb [arch=$(dpkg --print-architecture) signed-by=/usr/share/keyrings/docker-archive-keyring.gpg] https://download.docker.com/linux/ubuntu \ $(lsb_release -cs) stable" | sudo tee /etc/apt/sources.list.d/docker.list > /dev/null
- Zum Schluss führen wir folgende Befehle aus, um den Apt-Index erneut zu aktualisieren, damit Apt weiß, wo es die Docker-Pakete finden kann, und um die Installation vorzunehmen:
sudo apt update
sudo apt-get install docker-ce docker-ce-cli containerd.io
Das war’s dann auch schon. Das Programm ist jetzt in Ihrer Linux-VM installiert und betriebsbereit. Möchten Sie die App jetzt ausprobieren?
Erstellung einer Private Cloud mit Docker
Einer der besten Gründe für die Verwendung von Docker ist die Möglichkeit, personalisierte und Private Cloud-Systeme zu erstellen. Dieses Tool eignet sich hervorragend für diesen Zweck. Lassen Sie uns nun OwnCloud installieren.
- Geben Sie im Ubuntu-Terminal folgenden Befehl ein:
docker pull owncloud/server
- Es kann einige Zeit dauern, bis Docker das Image heruntergeladen hat und es ausführen kann. Wenn dieser Vorgang abgeschlossen ist, öffnen Sie Ihren Browser und navigieren Sie zu der IP-Adresse Ihrer virtuellen Maschine, die an Port 8080 (https://192.168.1.20:8080) ausgeführt wird.
- Falls keine Probleme aufgetreten sind, wird ein OwnCloud-Anmeldefenster angezeigt.
Bonus: Kann ich Docker als VM verwenden?
Auch wenn es nicht allgemein empfohlen wird, können Sie mit der App virtuelle Maschinen ausführen. Das heißt, Sie können damit die Ausführung einer virtuellen Maschine simulieren. Werfen wir einen genaueren Blick darauf.
Docker ist keine Plattform für virtuelle Maschinen. Es ist eine Containerplattform. Es gibt einen deutlichen Unterschied.
Docker erstellt keine virtualisierten PC-Komponenten wie Hyper-V, VirtualBox oder ESXi. Stattdessen verursachen virtuelle Maschinen durch die Emulation von PC-Hardware zusätzlichen Overhead. Ihre virtuellen Maschinen sind im Grunde genommen eine Reihe von Minicomputern, die sich in einem größeren Computer befinden.
Docker nutzt PC-Ressourcen gemeinsam mit seinen Containern. Es erstellt keine virtualisierte PC-Hardware. Die von Ihrem Host-Betriebssystem verwendete CPU ist die gleiche CPU, die auch Ihre Docker-Container verwenden. Sie ist nicht für die Virtualisierung segmentiert. Für den Docker-Container gibt es keinen Unterschied bei dieser CPU.
Die von Docker verwendeten Hardwareressourcen befinden sich in einer Sandbox. Das bedeutet, dass das Host-Betriebssystem und der Docker-Container zwar dieselbe CPU und dieselben CPU-Zyklen verwenden, die Threads, die der Docker-Container verwendet, jedoch völlig abgeschirmt sind. Dasselbe gilt auch für den Speicher und sonstige Systemkomponenten.
Die Ausführung eines anderen Betriebssystems innerhalb eines Docker-Containers ist keine echte Virtualisierung. Das bedeutet jedoch nicht, dass Sie damit keine virtualisierte Umgebung simulieren können. Suchen Sie zum Beispiel im Docker Hub nach „Xfce“. Sie werden Container finden, die vollständige Betriebssystemversionen von Ubuntu mit dem Xfce-Desktop hosten.
Hier ist der entscheidende Punkt. Docker ist ein reiner Linux-Service. Er kann unter Windows ausgeführt werden, aber Windows verwendet WSL, um ihn zu nutzen. Ansonsten wird er immer noch auf einem Linux-System ausgeführt. Docker ist auf den Linux-Kernel angewiesen, um ordnungsgemäß zu funktionieren. Da Docker keine Komponenten virtualisiert, muss sein Host-Betriebssystem Zugriff auf den Linux-Kernel und andere Linux-Komponenten haben. Das bedeutet, dass Sie Docker nur zur Ausführung des Linux-Betriebssystems verwenden können und nicht für Windows oder Mac OS. Wenn Sie Windows oder OS X ausführen müssen, kommen Sie um die Virtualisierung nicht herum.
Nachfolgend finden Sie eine kurze Anleitung für die Ausführung eines Docker-Containers unter Ubuntu:
- Öffnen Sie unter Ubuntu ein Terminal.
- Führen Sie folgenden Befehl aus:
docker run -it -p 9096:3389 -e 3389 --shm-size 2g manishfoodtechs/xfcefulldesktop_ubuntu20.4
- Öffnen Sie unter Windows RDP und verbinden Sie sich über Port 9906 mit Ihrer lokalen IP-Adresse.
- Melden Sie sich mit dem Benutzernamen „root“ und dem Passwort „123456“ an.
In diesem Artikel haben wir Sie durch die Schritte zur Erstellung einer virtualisierten Linux-Umgebung und zur Installation der App geführt. In der Dokumentation finden Sie weitere Informationen zur Ausführung von Docker-Containern.