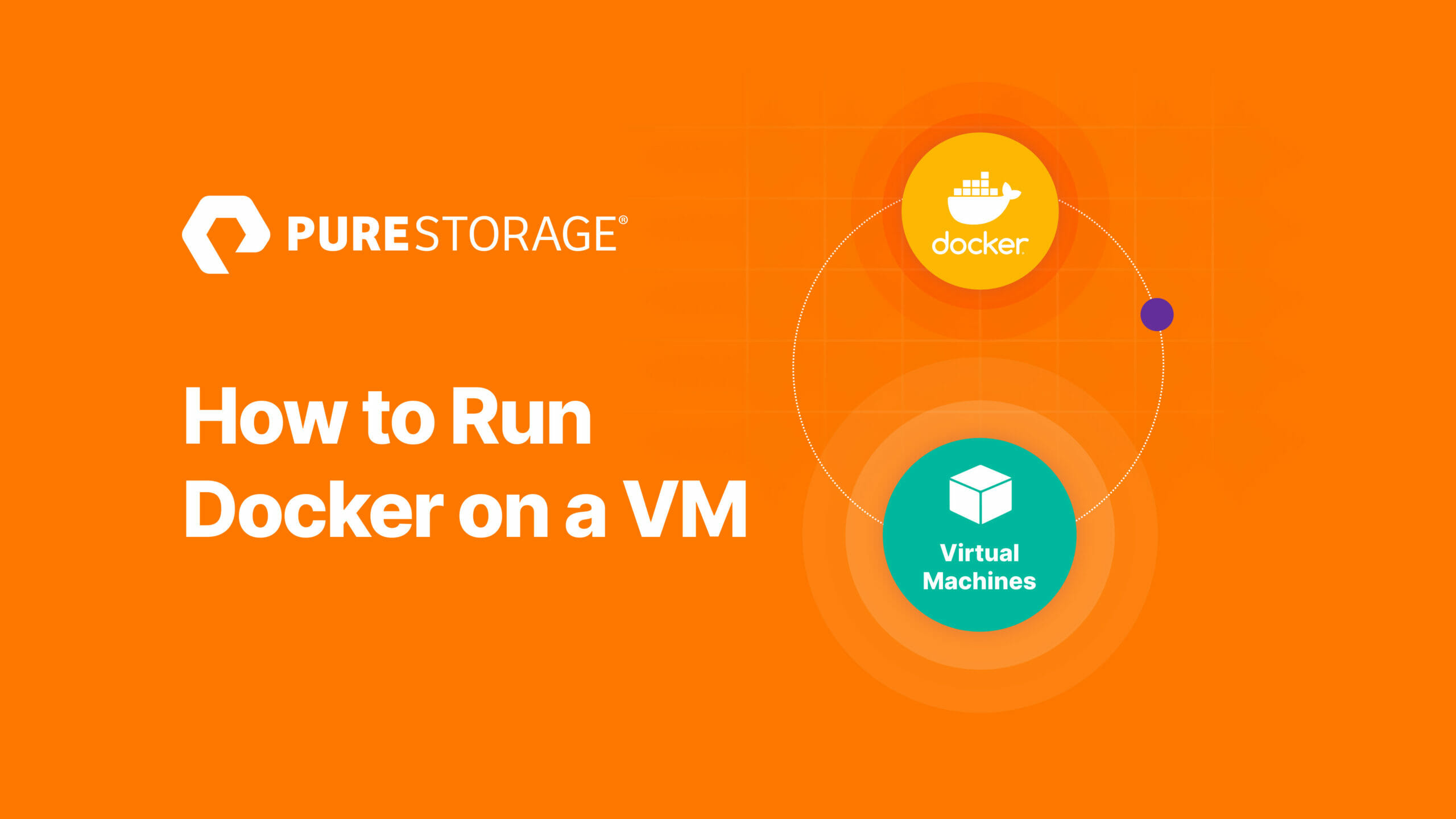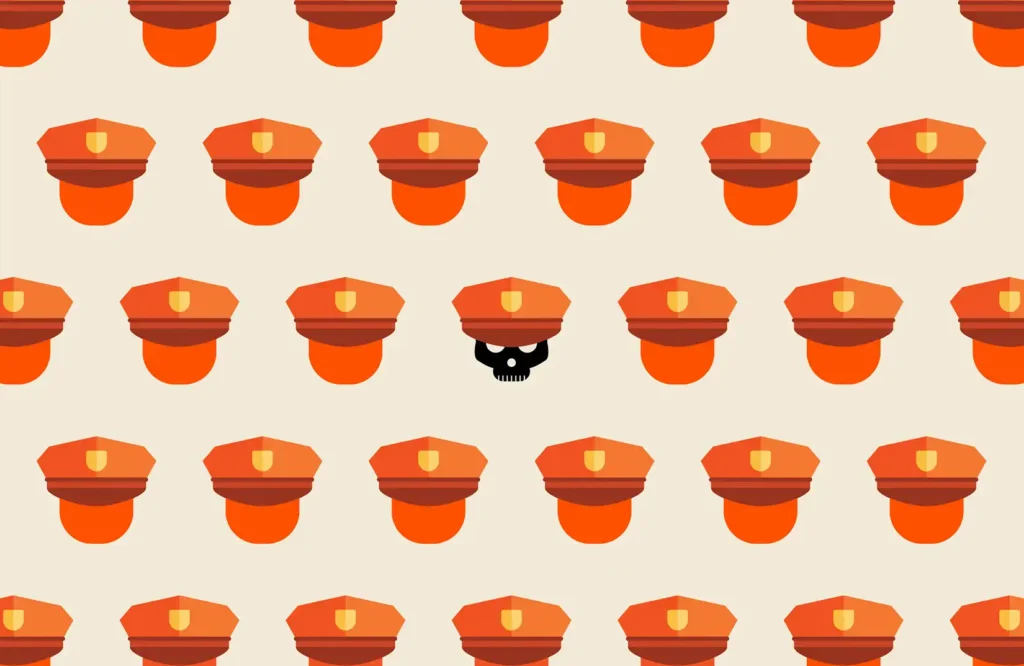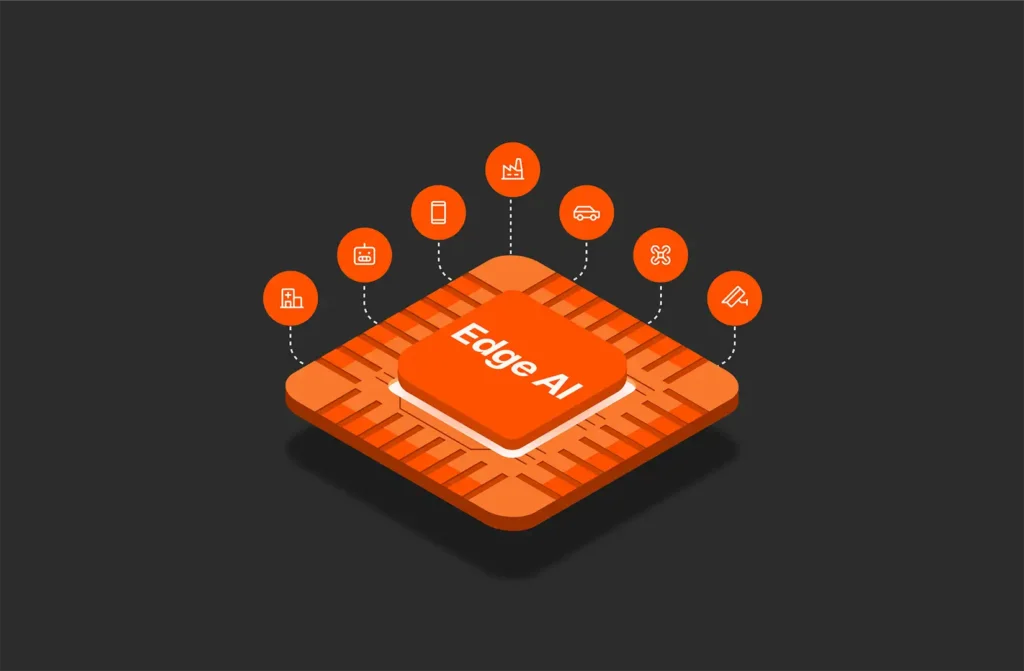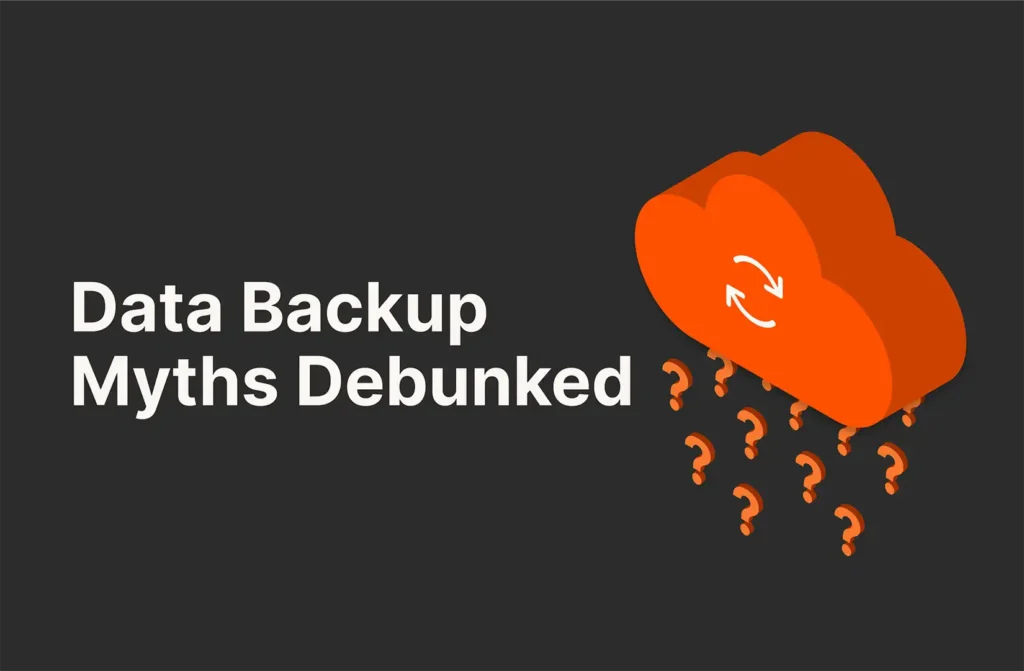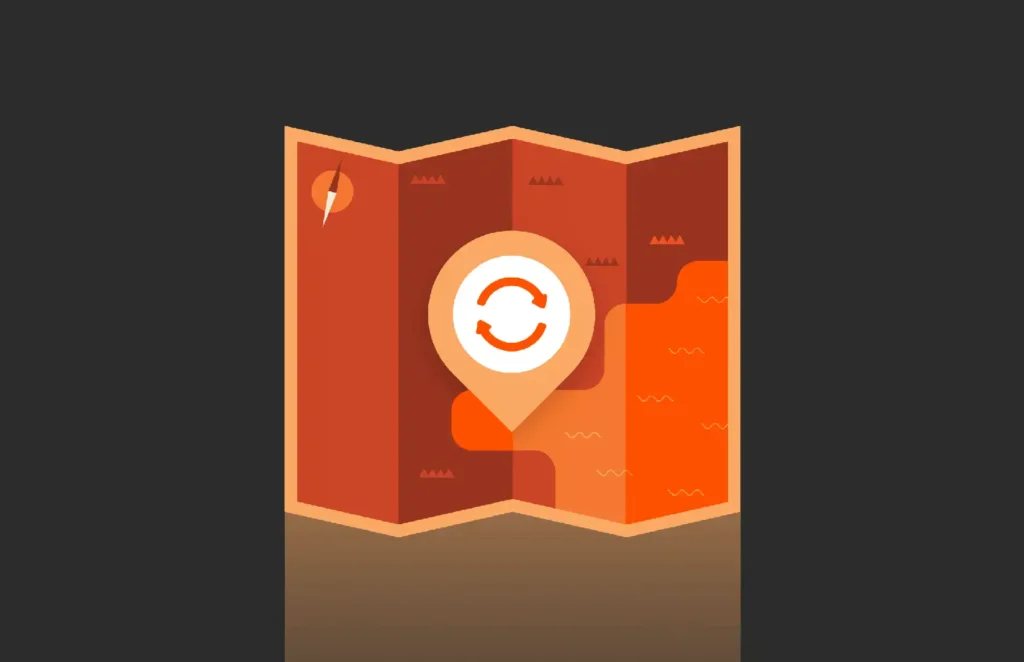Exécuter Docker sur une machine virtuelle n’est pas difficile. Il fonctionne comme une application ou un service standard. Dans cet article, nous verrons comment créer un environnement Linux virtualisé pour ensuite installer l’appli Docker.
Pour suivre ce processus, vous devez savoir comment utiliser l’environnement de ligne de commande et le gestionnaire de paquet sur la distribution Linux de votre choix. Nous supposerons que vous ciblez et utilisez Ubuntu pour la suite de cet article.
Vous devrez commencer par créer une machine virtuelle via le système d’exploitation Ubuntu. Vous pouvez le faire de diverses manières, mais ce n’est pas l’objet de cet article. Rapprochez-vous du responsable informatique pour connaître les spécificités de l’environnement de virtualisation de votre organisation.
Lorsque votre machine virtuelle sera opérationnelle, installez SSH sur cette MV. Vous pourrez ensuite installer Docker.
Installer et exécuter Docker sur une machine virtuelle
- Tout d’abord, mettez à jour le gestionnaire de paquet APT pour vous assurer que votre ordinateur dispose des derniers paquets indexés dans les dépôts APT. Sur le terminal, exécutez la commande ci-dessous :
sudo apt update
- Après la mise à jour de l’index de paquets, vous devez vérifier qu’APT peut utiliser les connexions SSL pour télécharger les paquets à partir de l’index. Pour cela, entrez la commande ci-dessous :
sudo apt install ca-certificates curl gnupg lsb-release
- Patientez quelques minutes, le temps qu’APT installe les paquets. Une vérification peut être nécessaire. Si APT vous demande de confirmer, examinez les modifications dans la ligne de commande et, si elles vous conviennent, acceptez-les.
- Lorsque la mise à jour est terminée, vous devez ajouter le dépôt officiel de Docker dans l’index d’APT. Pour cela, entrez la commande suivante :
curl -fsSL https://download.docker.com/linux/ubuntu/gpg | sudo gpg --dearmor -o /usr/share/keyrings/docker-archive-keyring.gpg
- Vous avez presque terminé. Maintenant qu’APT sait où trouver les dépôts officiels de Docker, vous devez lui dire de n’utiliser que la branche stable pour les paquets Docker. Entrez la commande ci-dessous :
echo \"deb [arch=$(dpkg --print-architecture) signed-by=/usr/share/keyrings/docker-archive-keyring.gpg] https://download.docker.com/linux/ubuntu \ $(lsb_release -cs) stable" | sudo tee /etc/apt/sources.list.d/docker.list > /dev/null
- Enfin, utilisez les commandes suivantes pour mettre à nouveau à jour l’index afin qu’APT sache où trouver les paquets Docker et les installe :
sudo apt update
sudo apt-get install docker-ce docker-ce-cli containerd.io
C’est tout ! L’application est installée et opérationnelle sur votre machine virtuelle Linux. Il ne vous reste plus qu’à la tester !
Créer un cloud privé avec Docker
Parmi ses principaux avantages, Docker permet de créer des systèmes de cloud privés et personnalisés. C’est l’une des meilleures raisons de l’utiliser. Voici donc comment installer OwnCloud.
- Dans le terminal Ubuntu, entrez la commande ci-dessous :
docker pull owncloud/server
- Docker peut prendre un certain temps pour télécharger cette image et l’exécuter. Une fois le processus terminé, ouvrez votre navigateur et accédez à l’adresse IP de votre machine virtuelle sur le port 8080 (https://192.168.1.20:8080).
- Si tout se passe bien, vous devriez voir apparaître un écran de connexion à OwnCloud.
Bonus : utilisation de Docker en tant que machine virtuelle
Bien que cela ne soit pas largement recommandé, vous pouvez utiliser l’appli pour exécuter des machines virtuelles. En d’autres termes, vous pouvez l’utiliser d’une certaine façon pour faire fonctionner une MV. Voyons cela plus en détail.
Docker n’est pas une plateforme de machine virtuelle. Il s’agit d’une plateforme de conteneurs. Cela fait une grande différence.
Docker ne crée pas de composants virtuels comme Hyper-V, VirtualBox ou ESXi. Par contre, les machines virtuelles créent une charge supplémentaire en émulant le matériel du PC. Les machines virtuelles s’apparentent à un ensemble de mini-ordinateurs vivant à l’intérieur d’un ordinateur plus grand.
Docker partage les ressources du PC avec ses conteneurs. Il ne crée pas de matériel virtualisé. Le processeur utilisé par votre système d’exploitation hôte est le même que celui utilisé par vos conteneurs Docker. Il n’est pas segmenté pour la virtualisation. Pour le conteneur Docker, il n’y a pas de différence au niveau du processeur.
Les ressources matérielles utilisées par Docker se trouvent dans un bac à sable. De ce fait, même si le système d’exploitation hôte et le conteneur Docker utilisent le même processeur et les mêmes cycles, les processus utilisés par le conteneur Docker sont séparés. Il en va de même pour la mémoire et les autres composants du système.
L’exécution d’un autre système d’exploitation dans un conteneur Docker ne peut pas vraiment être qualifiée de virtualisation. Cependant, cela ne signifie pas que vous ne pouvez pas simuler un environnement virtualisé. Par exemple, recherchez « Xfce » dans Docker Hub. Vous trouverez des conteneurs qui hébergent des versions complètes d’Ubuntu avec l’environnement de bureau Xfce.
Problème : Docker est un service uniquement disponible pour Linux. Il peut être exécuté sous Windows, à condition de passer par WSL pour l’utiliser. Autrement, il fonctionne toujours sous Linux. Docker dépend du noyau Linux pour fonctionner correctement. Comme il ne virtualise pas les composants, son système d’exploitation hôte doit avoir accès au noyau et à d’autres composants Linux. Cela signifie que vous ne pouvez utiliser Docker que pour exécuter le système d’exploitation Linux et non Windows ou macOS. Si vous devez exécuter Windows ou macOS, la virtualisation sera inévitable.
Voici une série d’instructions rapides pour lancer un conteneur Docker avec Ubuntu :
- Ouvrez un terminal sur Ubuntu.
- Exécutez cette commande :
docker run -it -p 9096:3389 -e 3389 --shm-size 2g manishfoodtechs/xfcefulldesktop_ubuntu20.4
- Sous Windows, ouvrez RDP et connectez-vous à votre adresse IP locale avec le port 9906.
- Utilisez le nom d’utilisateur « root » et le mot de passe « 123456 » pour vous connecter.
Dans cet article, nous avons décrit les étapes permettant la création d’un environnement Linux virtualisé et l’installation de l’appli. Consultez la documentation pour en savoir plus sur l’exécution des conteneurs Docker.