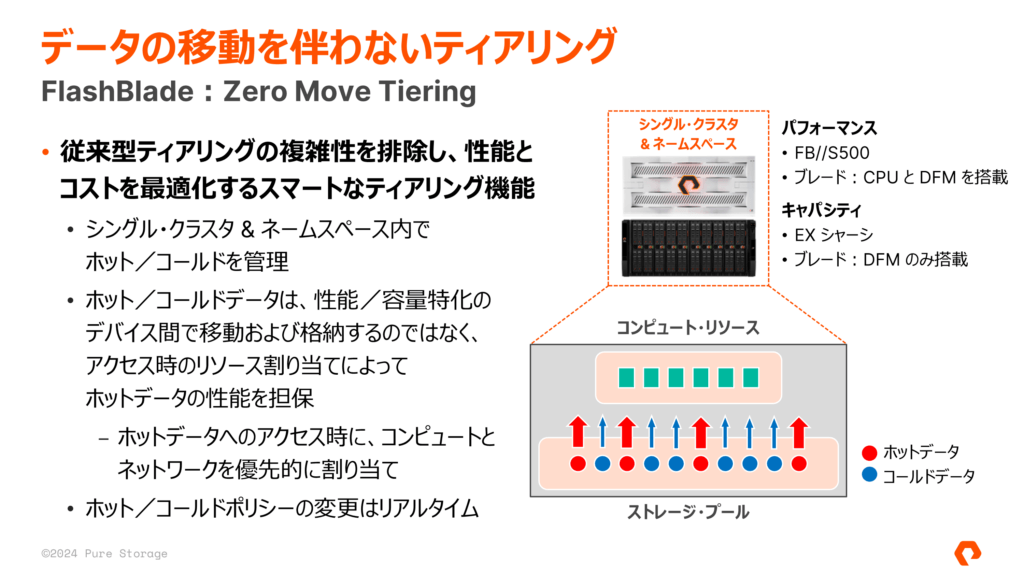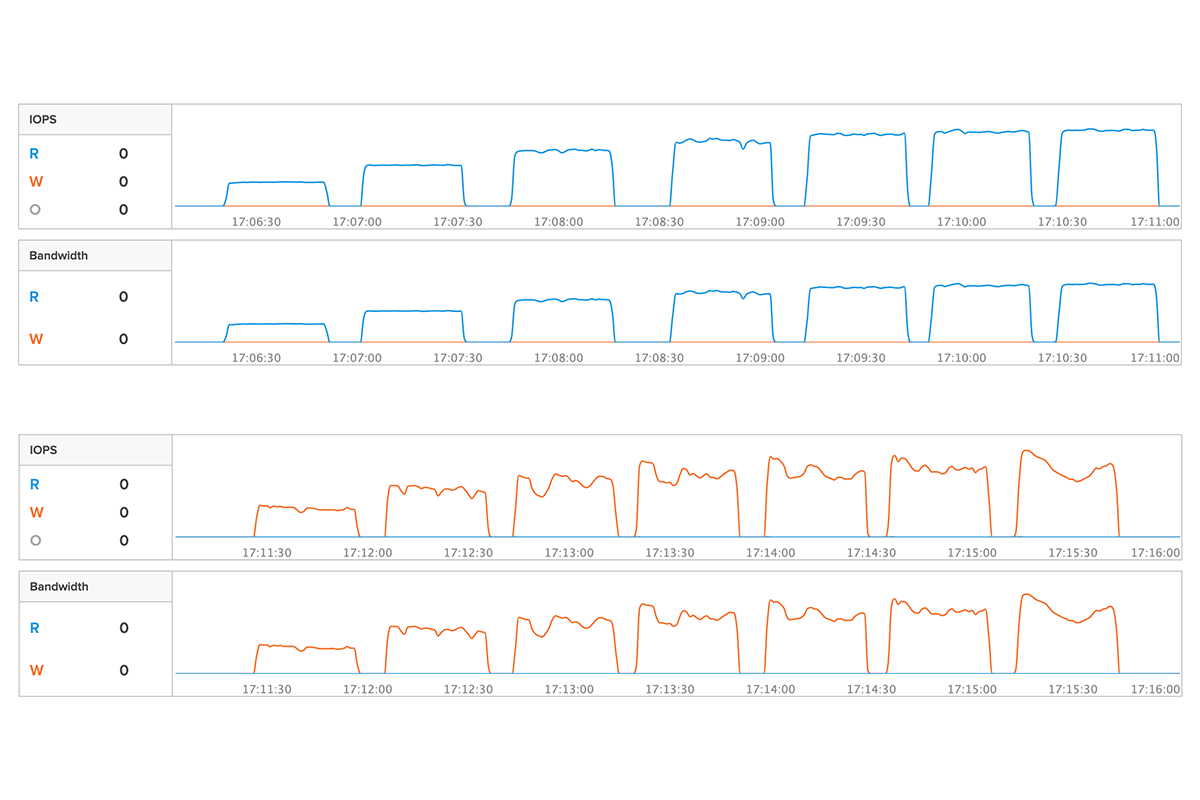今回は、以前に投稿した「コンテナ永続データのバックアップとリストア」でご紹介したコンテナのバックアップ/リストア機能「PX-Backup」を実際にお試しいただく方法を解説します。Portworx の PX-Central では PX-Backup の 30 日間無償ライセンスをご提供しており、こちらを利用してオンプレミスの VM 環境にインストールしてみましょう。
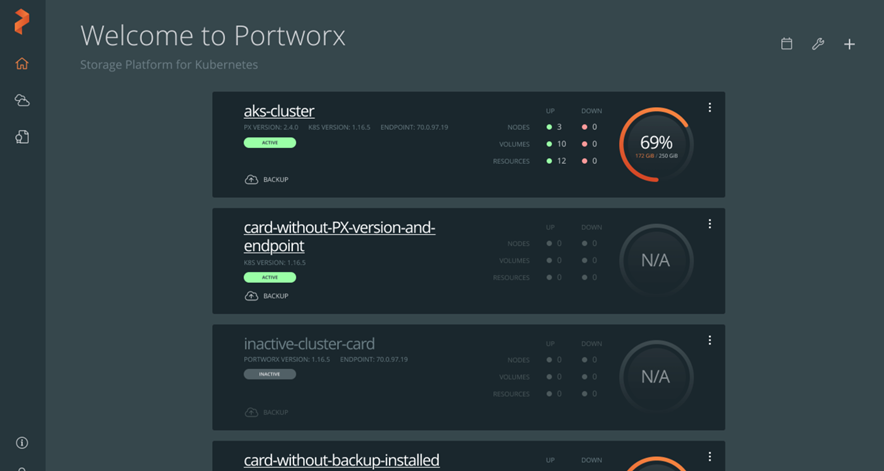
インストールの前準備
環境は、前回の「Portworx Enterprise のインストール」でセットアップしたクラスタにインストールしました。
- OS:ESXi 6.5 上で CentOS 7(64 bit)を利用
- ハードウェア:4 vCPU、4 GB RAM、128 GB(ハードディスク 1)、100 GB(ハードディスク 2)、10 GB ネットワーク・アダプタ
- ストレージ:データストアとしてピュア・ストレージの FlashArray//X20 R2 を利用して、各 VM に 2 つのストレージを割り当て(OS 用と Portworx が利用するボリューム)
- コンテナ環境:Kubernetes v1.19.7、Docker v19.03.9、Helm3、Stork v2.6
上記の環境を Master ノード 1 台、Worker ノード 3 台にそれぞれ準備します。インストールの詳細は、PX-Backup Documentation(PX-Backup のドキュメント)のページをご参照ください。
なお、PX-Backup は Portworx Enterprise がインストールされていない Kubernetes クラスタにインストールして、バックアップ/リストア用途だけにご利用いただくことも可能です。その際は、Master サーバーに STORK(STorage Orchestrator Runtime for Kubernetes*)を事前にインストールしてください。
* CNCF にオープンソース(Apache 2.0 License)として Portworx が開発・保守している Kubernetes Scheduler Extension
STORK のインストール
|
1 2 |
# curl -fsL -o stork-spec.yaml “https://install.portworx.com/2.6?comp=stork&storkNonPx=true” # kubectl apply -f stork-spec.yaml |
※なお、インストールコマンドはバージョンによって変更されます。「Add Kubernetes Cluster」ページの「Copy command to install stork for」で「Non PX Cluster」を選択し、最新のコマンドをコピーしてご利用ください。
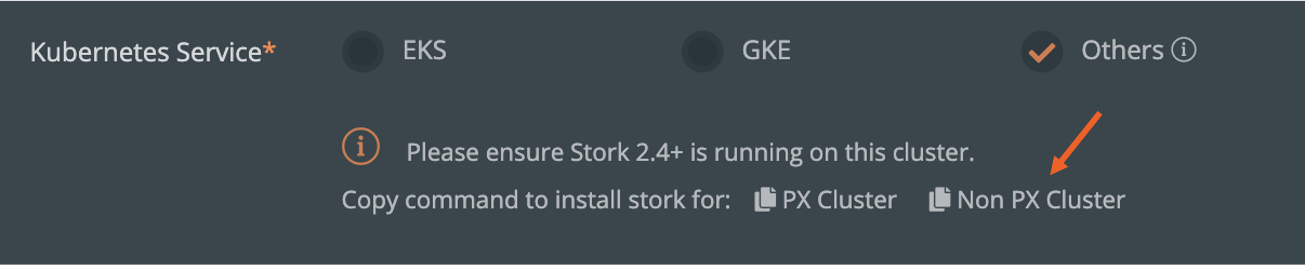
インストール用 Spec ファイルの作成
- PX-Central にアクセスすると、ログイン画面が表示されます。はじめての方は、画面下の Create account を選択します。
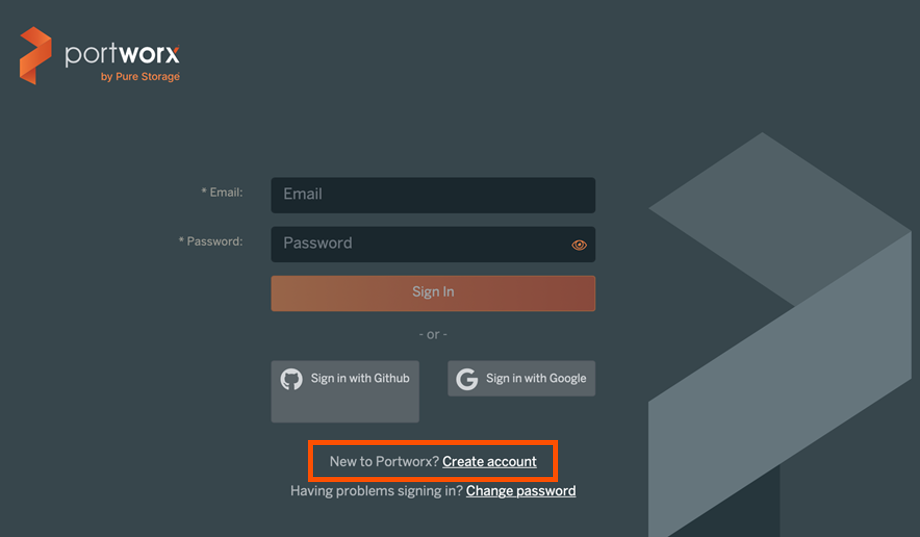
- 必要な情報を入力して Get Started をクリックします。

- 手順 2 で入力した Email アドレスに確認メールが届きます。Start Using Portworx をクリックすると、ブラウザに次のような画面が表示されます。PX-Backup の左にある丸ボタンをクリックして選択し、画面右下の Next をクリックします。
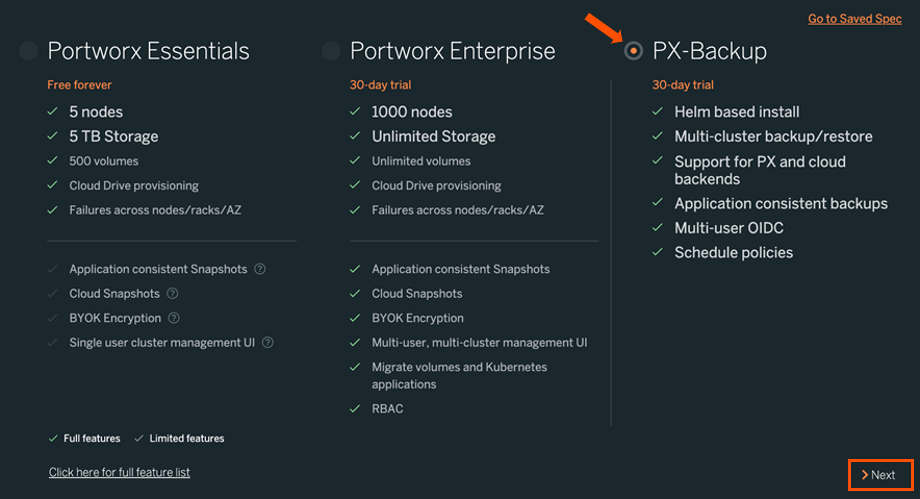
- Spec Generator を設定します。設定項目については、それぞれ説明します。
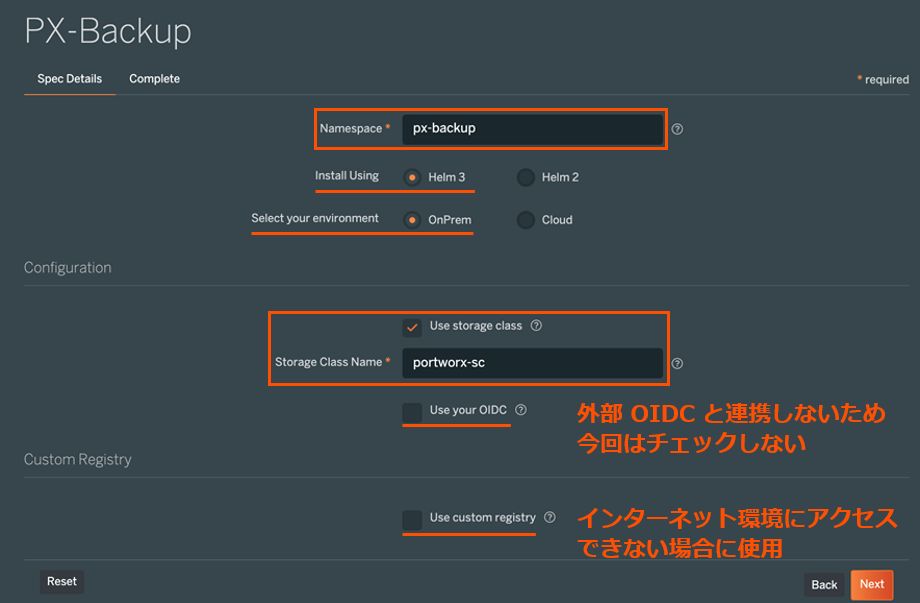
- Namespace:
Px-Backup がインストールされる名前空間です。デフォルトの px-backup のままでお使いください。 - Install Using:
デフォルトの Helm 3 を選択してください。 - Select your environment:
今回は OnPrem を選択します。 - Use storage class:
Portworx Enterprise をインストールしたクラスタに PX-Backup をインストールする場合はチェックを入れて、Storage Class Name には以下で作成するストレージ・クラス名 portworx-sc を入力してください。
1kind: StorageClass<br>apiVersion: storage.k8s.io/v1<br>metadata:<br> name: portworx–sc<br>provisioner: kubernetes.io/portworx–volume<br>parameters:<br> repl: “3”<br> - Use your OIDC:
今回は Okta などの外部 OIDC と連携しないため、チェックを入れません。OIDC との連携については Set up login redirects(ログインリダイレクトの設定)のページをご参照ください。 - Use custom registry:
インターネット環境にアクセスできない場合に使用します。今回はチェックを外してください。
- Namespace:
各項目の設定が完了したら、Next をクリックします。
- Portworx Backup License Agreement の画面が表示されます。
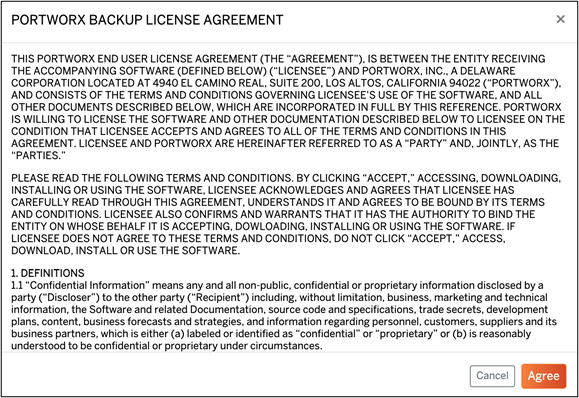
- Spec ファイルをダウンロードします。
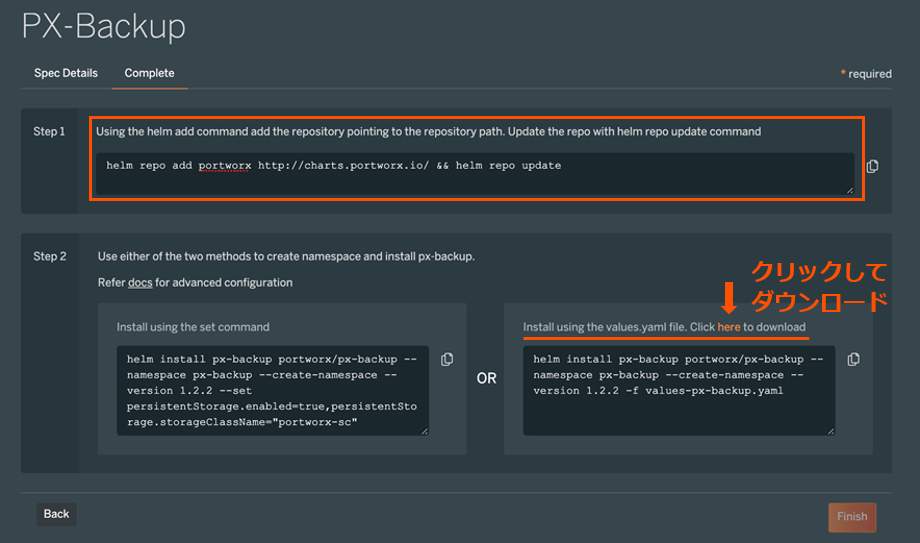
helm repo add portworx https://charts.portworx.io/ && helm repo update
今後の設定変更などに備えて Spec ファイルを手元に保存します。Click here to download をクリックし、ダウンロードした yaml ファイルを Kubernetes の Master ノードに置きます。
Kubernetes に PX-Backup をインストール
- 先ほどダウンロードした Spec ファイルを Kubernetes に適用します。
# kubectl create -f values-px-backup.yaml
PX-Backup をアンインストールする場合は、Uninstall PX-Backup(PX-Backup のアンインストール)のページをご参照ください。 - Portworx の Worker ノードへ のインストールが始まります。PX-Backup は Kubernetes の Master ノードにはインストールされません。インストールは 5 ~ 10 分程度で完了します。
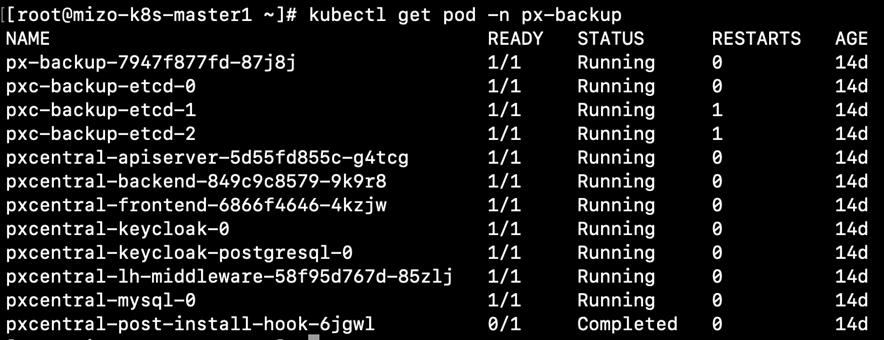
- Worker ノード上で実行:
# journalctl -lefu portworx* - Master ノード上で実行:
# kubectl -n kube-system logs px-backup-xxxxxxxxxx
- Worker ノード上で実行:
- インストールが完了して全てのポッドが 「READY」の状態になると、GUI へのアクセスが可能となります。まずは
# kubectl get svc -n px-backupコマンドで Service Type: LoadBalancer であるpx-backup-uiの待ち受けポートを確認します。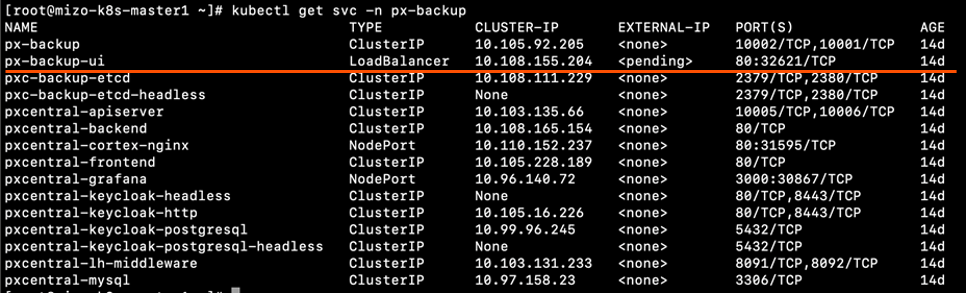
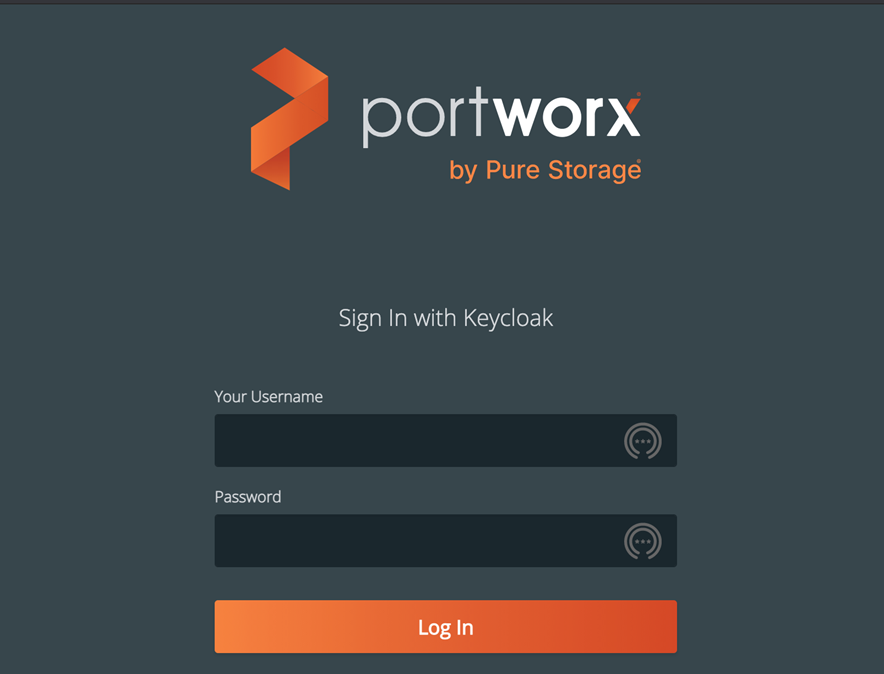
インストール後のバックアップ先やクラスタの追加などの設定については、Use PX-Backup(PX-Backup を使用する)のページをご参照ください。
以上、Kubernetes と密に連携し、実行されているアプリケーションをポッド、タグ、または名前空間レベルでバックアップし、FlashBlade やクラウドなどのオブジェクト・ストレージにバックアップ/リカバリ可能な PX-Backup のインストール方法をご紹介しました。ぜひ一度、お試しいただけますと幸いです。
関連記事
- Portworx:コンテナ・ネイティブ・ストレージとデータ保護
- Portworx PX-Backup:コンテナ永続データのバックアップとリストア
- Portworx Enterprise のインストール
Pure Storage、Pure Storage のロゴ、およびその他全ての Pure Storage のマーク、製品名、サービス名は、米国およびその他の国における Pure Storage, Inc. の商標または登録商標です。その他記載の会社名、製品名は、各社の商標または登録商標です。