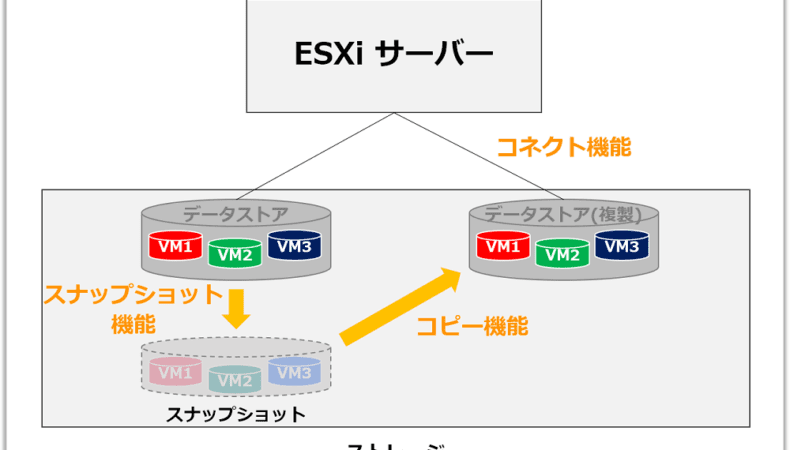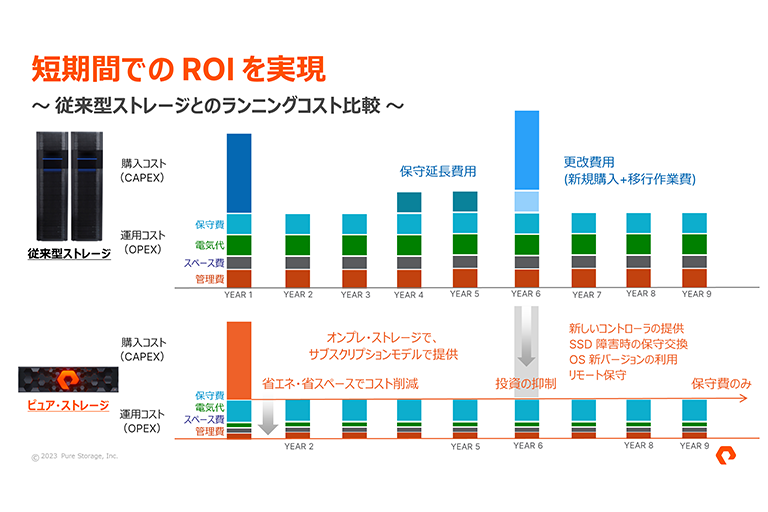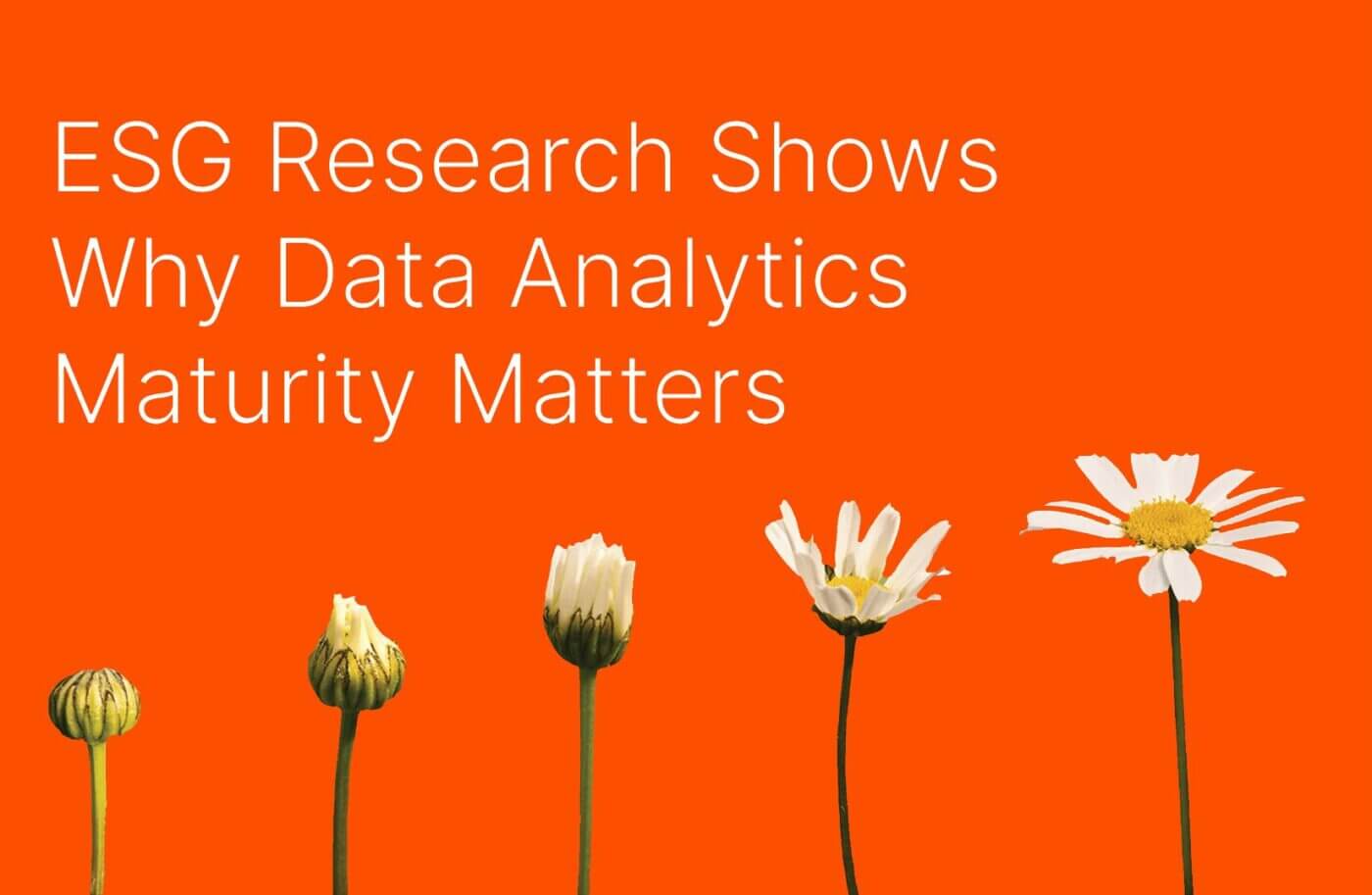前回に引き続き、vSphere 環境のバックアップとリストアの方法として「リストアの粒度を上げる方法」にフォーカスを当ててお送りします。SAN ストレージでリストアの粒度を上げる方法には 2 種類があり、VMFS データストアを使用する方法の中にさらに2つの方法があります。
- その 1:VVol データストアを使用する方法
- その 2:VMFS データストアを使用する方法
- お金はかからないが面倒な方法
- お金はかかるが簡単な方法
今回は、VMFS データストアを使用する「お金はかからないが面倒な方法」について解説します。
「お金はかからないが面倒な方法」の意味
ここでいう「お金はかからない・かかる」とは、有償のバックアップソフトウェアを使用するか否かを表しています。また、この場合のバックアップソフトウェアは何でもよいわけではありません。vSphere とストレージの連携に対応しているバックアップソフトウェアである必要があります。
バックアップソフトウェアは非常によくできていて、FlashArray のような SAN ストレージが取得したデータストア単位のバックアップ(スナップショット)から、さらに粒度の細かい単位(仮想マシン単位、vDisk 単位、vDisk 内のファイル単位)のリストアを簡単に実現します。
今回ご紹介するのは、バックアップソフトウェアを使用しない方法です。バックアップソフトウェアが実行する手順を運用者の方に実施していただくため、「面倒な方法」と呼んでいます。
バックアップソフトウェアが実行する手順の内訳
バックアップソフトウェアが実行する手順は、一言でいうと「スナップショットから必要なものだけを取り出すための準備」です。手順にはいくつかのステップが含まれますが、仕組みを理解すると、実際には決して難しいものではないことがわかります。
では、その仕組みをご説明します。
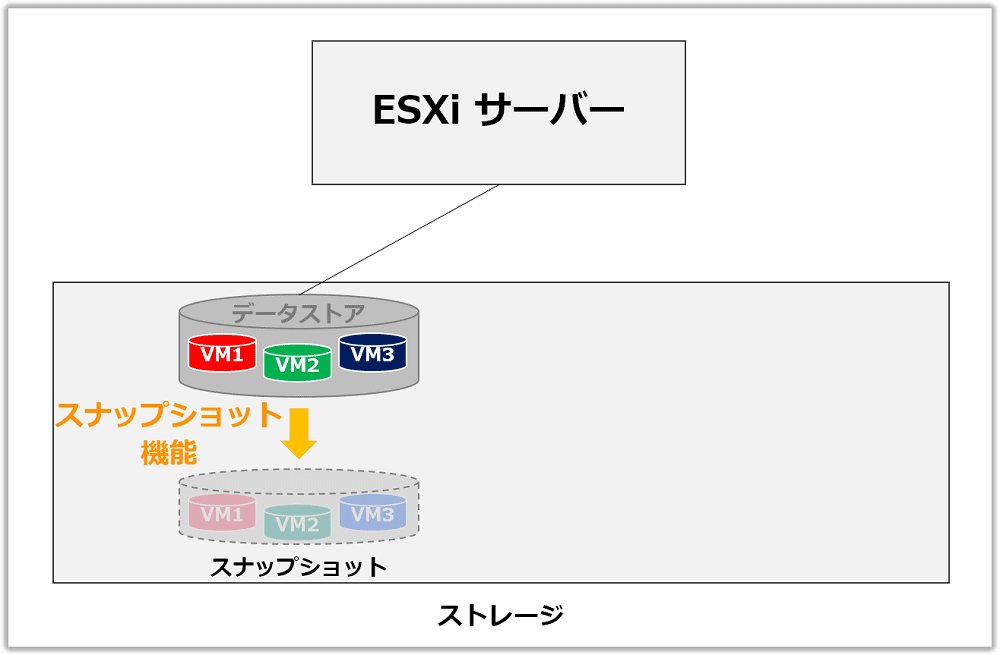
上図の状態では、ESXi サーバーはストレージ内のスナップショットを認識することができません。また、この場合、FlashArray のスナップショットは LUN ではないため、サーバーからは認識できない状態になっています。
ストレージ側の操作手順
1. スナップショットからコピーを作成
そこで、サーバーから認識できるように、スナップショットをベースに LUN を作成します。FlashArray が提供する「コピー機能」を使用します。

2. コピーしたボリュームを ESXi ホストにマッピング
次に、その LUN をサーバーに見せるために、「コネクト機能」(一般的には LUN マスキング)を使用して、コピーしたボリュームを ESXi ホストにマッピングします。
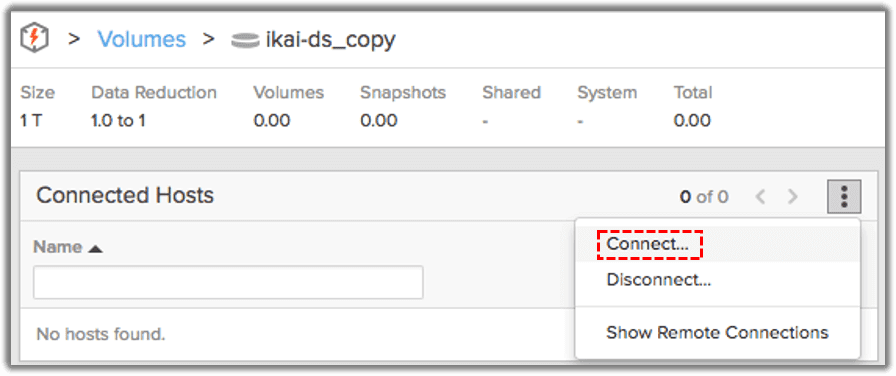
その結果、下図のような状態になります。

ここまでの説明で、vSphere を運用されている皆様には以降の操作をご想像いただけるかもしれません。なぜなら、ここからはストレージ側の操作ではなく、vSphere 側の操作になるからです。
仮想マシン単位のリストア(vSphere 側の操作手順)
仮想マシン単位のリストアをする場合には、vSphere 側の操作手順は次のようになります。
3. vCenter にてステップ 2. のボリュームを認識
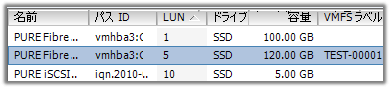
4. 署名を変更してマウント
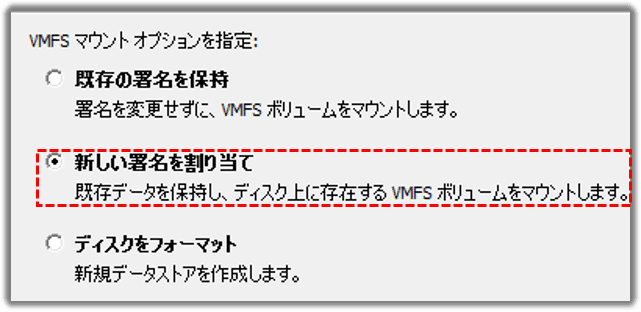
5. 別のデータストア名で認識
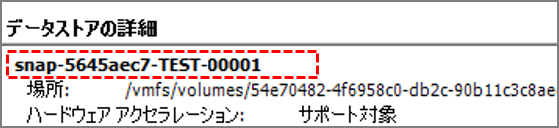
6. リストアの対象となる VM を削除
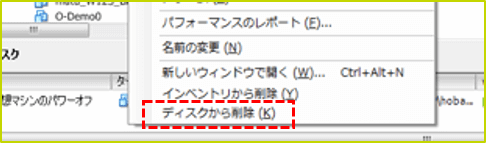
7. データストアブラウザからコピーした VM をインベントリに登録

8. vMotion を実行:コピーされたデータストアから本番データストアに移動
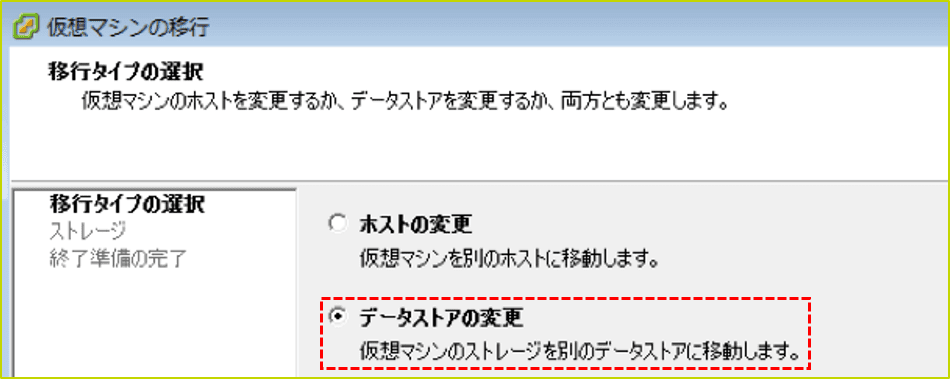
本番データストアに移動
仮想マシン内のファイル単位のリストア(vSphere 側の操作手順)
仮想マシン内のファイル単位のリストアをする場合には、vSphere 側の操作手順は次のようになります。
3. vCenter にてステップ 2. のボリュームを認識
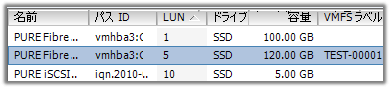
4. 署名を変更してマウント
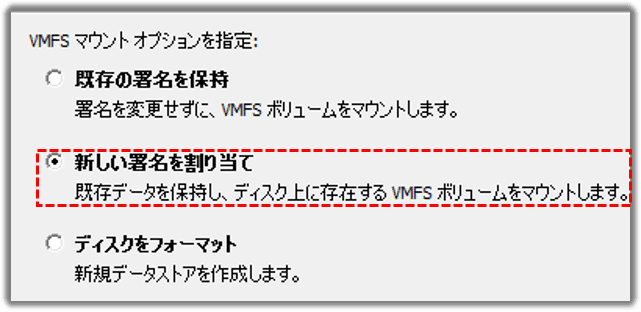
5. 別のデータストア名で認識
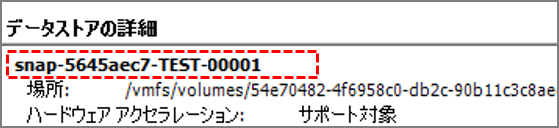
6. データストアブラウザからコピーした VM をインベントリに登録

7. IP の重複を避けるため、仮想 NIC を外しておく
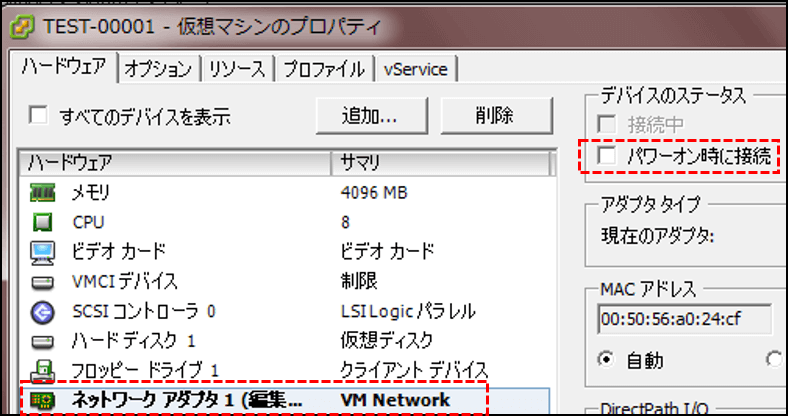
8. 仮想マシンを起動して IP を変更。仮想 NIC を再接続後、当該ファイルをファイルサーバー等にコピー(vSphere およびゲスト OS)
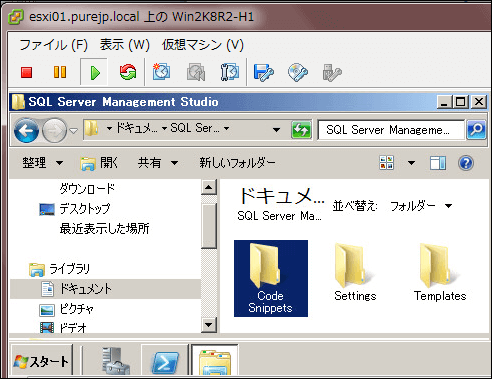
実際の運用に際して
お金はかからないが面倒な方法の「仮想マシン単位のリストア」と「仮想マシン内のファイル単位のリストア」をご紹介しました。いかがでしたでしょうか。面倒と感じるかどうかは人それぞれで一概にはいえませんが、操作は 8 つのステップで完了しますし、難しいものではないことをご理解いただけたかと思います。
「間違ってファイルを消してしまったので戻してほしい」といった要望が頻繁に発生するような運用状況を除いては、ご紹介した内容を手順化することで、実際の運用には問題ないのではないかと思います。
ただし、運用者が不特定多数であるなどさまざまな事情により、簡単に運用には乗せられない場合もあるでしょう。その場合は、バックアップソフトウェアを利用するのがベターだろうと思います。
次回は、「お金はかかるが簡単な方法」について解説します。お楽しみに!