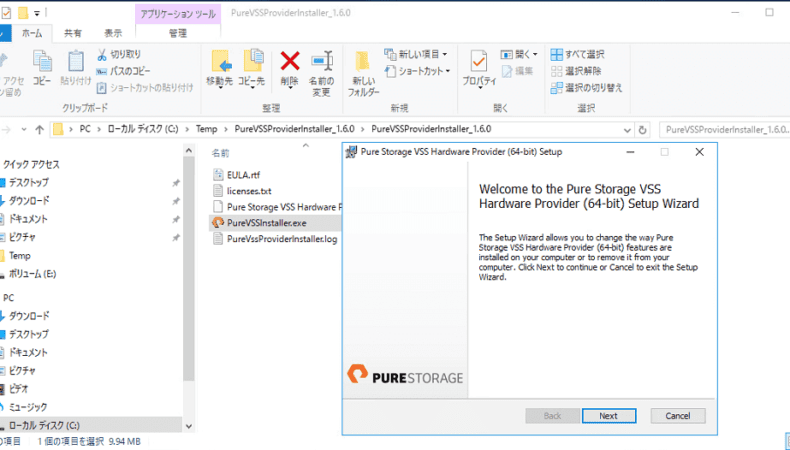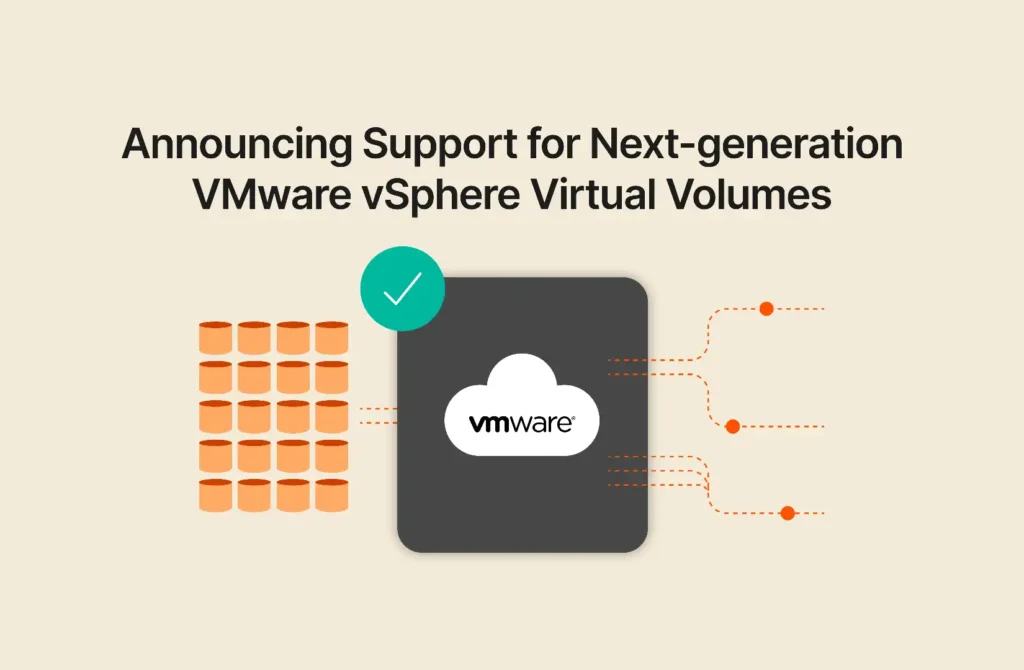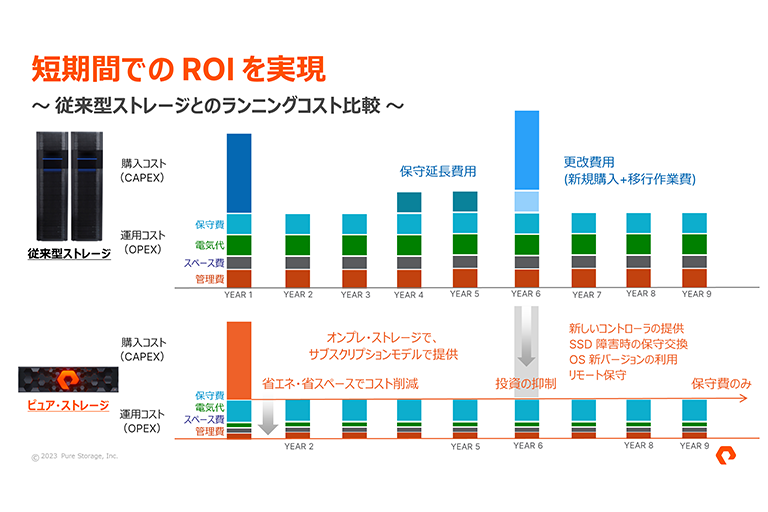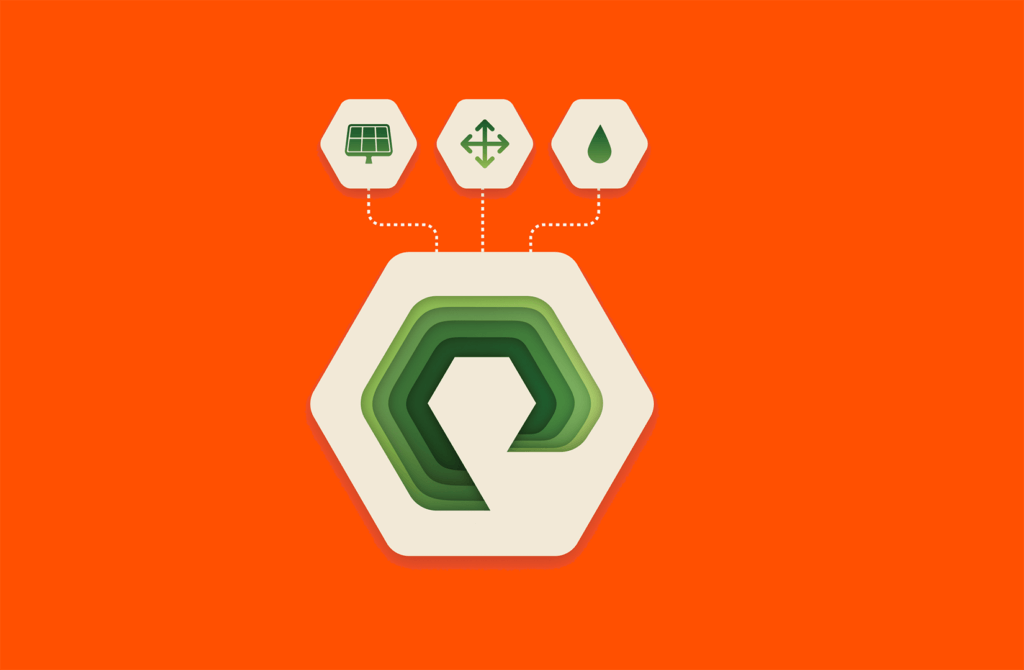ピュア・ストレージの村山です。今回は、Windows が標準機能として提供している「Volume Shadow Copy Service(以下、VSS)」を FlashArray と連携させ、Windows OS やアプリケーションから見て整合性を保ったイメージバックアップを取得するための方法を解説します。
VSS の導入手順
FlashArray はストレージであるため、VSS の枠組みでは「VSS ハードウェアプロバイダ」に位置付けられます。そのためのプラグイン的なソフトウェアも用意されており、執筆時点(2019 年 7 月)の最新版は「Pure Storage Hardware Provider for Microsoft VSS 1.6.0」として提供されています。VSS イメージバックアップを行いたい Windows サーバーに、このソフトウェアをインストールすることが準備の最初の一歩です。具体的には、ソフトウェアのインストーラ(PureVSSInstaller.exe)をダブルクリックし、Windows 環境にインストールします。インストールはウィザードベースで、ほぼデフォルト値に応えればよいので、あっという間に完了します。なお、執筆時点でサポート対象となっている Windows サーバーは、2008R2、2012、2012R2、2016 の 64 ビット版です。
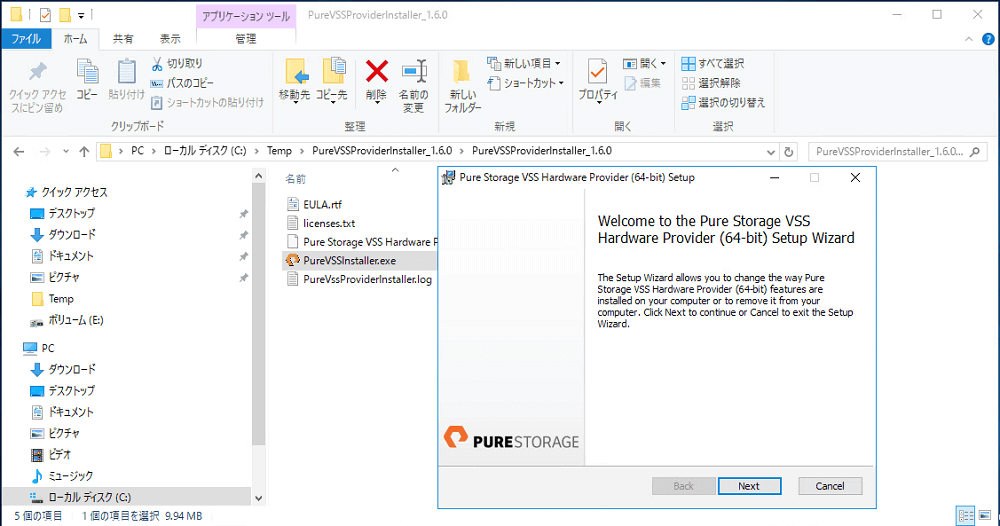
次に、FlashArray と連携するための設定をコマンドラインツールで行います。具体的な手順は以下のとおりです。
- コマンドプロンプトを開く
- pureproviderconfig add コマンドで対象の FlashArray と連携するための設定を行う
例:> pureproviderconfig add –url https://x.x.x.x –user pureuser –password password Alias-Name
–url … 対象となる FlashArray の管理インタフェースにアクセスするための URL
–user … 管理者アカウント
–password … 管理者アカウントのパスワード
Alias-Name … 対象となる FlashArray のエイリアス名(必須。FlashArray に設定した実際のホスト名と一致する必要はない) - Windows 管理ツールの「サービス」から 「Pure Storage VSS Hardware Provider (64-bits) 」を開始

これで VSS 連携の準備が整いました。
VSS の利用例
それでは、E: としてマウントした FlashArray 上のボリュームのイメージバックアップを VSS 経由で取得してみましょう。
VSS によるボリュームのシャドウコピーを取得するには、VSS リクエスタによる実行指示が必要です。ここでは、Windows サーバーに含まれている diskshadow ツールを VSS リクエスタとして使用します。
まず、E ドライブにアクセスして内容を確認してみましょう。
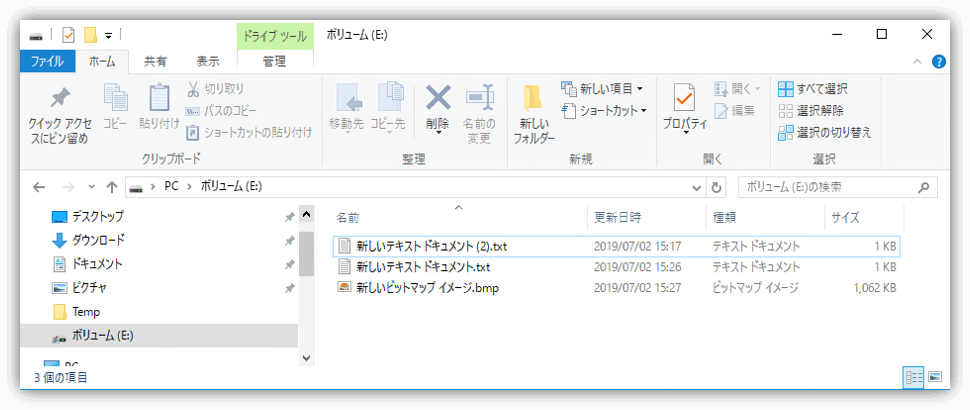
図 3 にあるとおり、E ドライブには 3 つのファイルが保存されていることがわかります。この状態で、VSS によるシャドウコピーをとってみます。コマンドプロンプトを開き、diskshadow ツールを実行します。diskshadow ツール実行環境の中で、さらに以下のコマンドを実行します。
> set context persistent … シャドウコピーイメージにドライブレターを割り当てるために必要
> set option transportable … シャドウコピーを後から利用するためのオプション
> set metadata metadata.cab … 関連メタデータを保存するファイル名
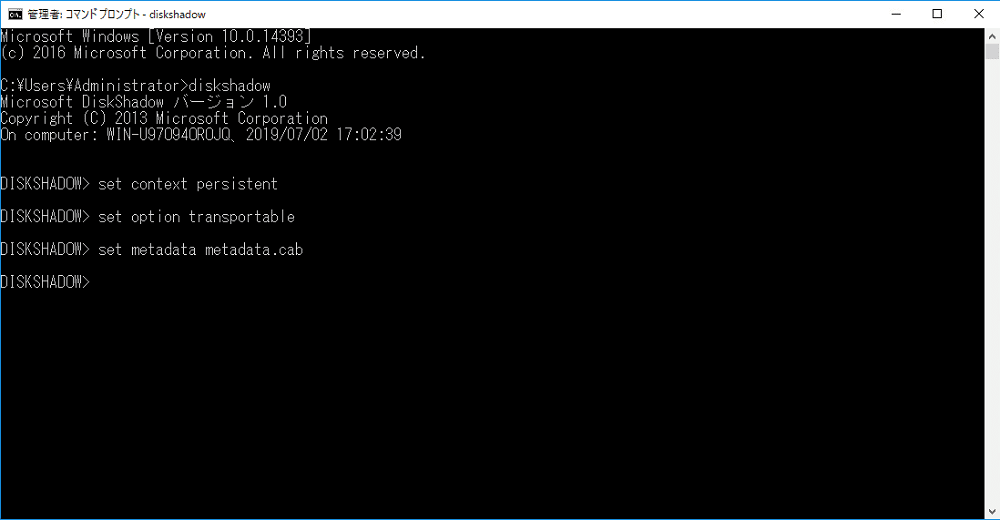
これでバックアップイメージを取得する準備が整いました。次に E ドライブに対して VSS 連携したスナップショットを作成するコマンドを実行します。
> add volume e:
> create
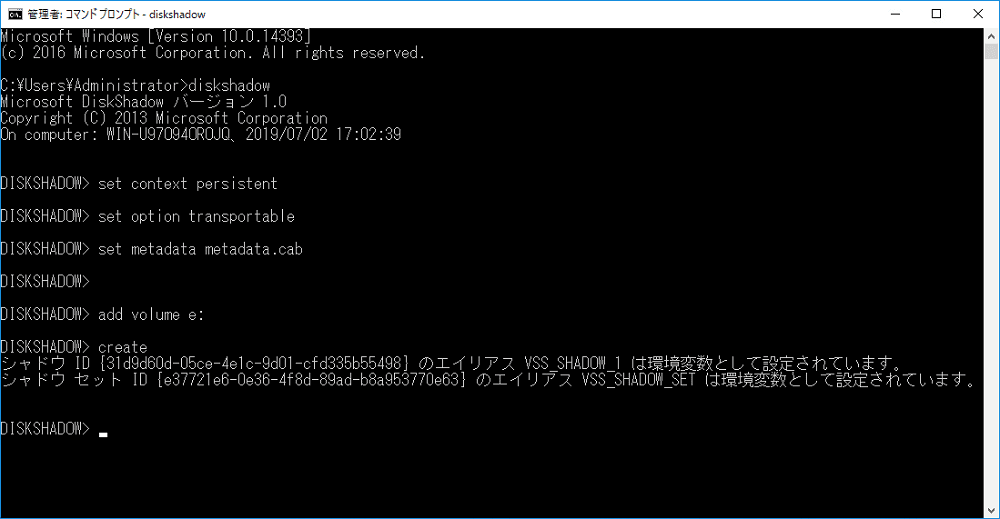
FlashArray の管理 GUI を使うと、VSS ハードウェアプロバイダを経由し、対象ボリュームのスナップショットが作成されていることを確認できます。
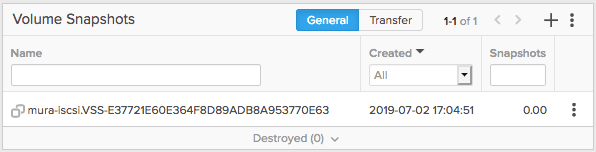
これで 3 ファイルを格納した E ドライブの VSS シャドウコピーが確保できたので、意図的にそのうちの 2 つのファイルを削除してみましょう。
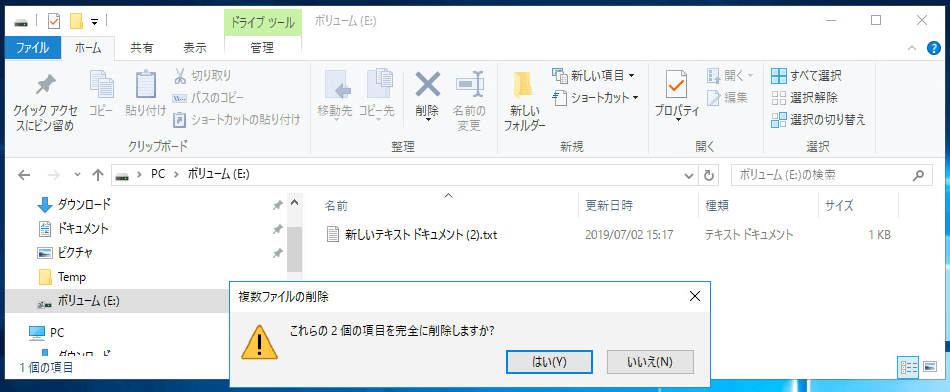
この削除がオペミスだった場合には、どのようにデータを戻せるでしょうか?先ほど取得したスナップショットをもとに、シャドウコピーからデータを戻してみたいと思います。再びコマンドプロンプトから diskshadow コマンドを実行し、次の diskshadow ツールのコマンドを実行します。
> load metadata metadata.cab … メタデータが保存されたファイルのファイル名
> import … メタデータの読み込み
> list shadows all … シャドウイメージの一覧
これにより、データリカバリの準備ができました。
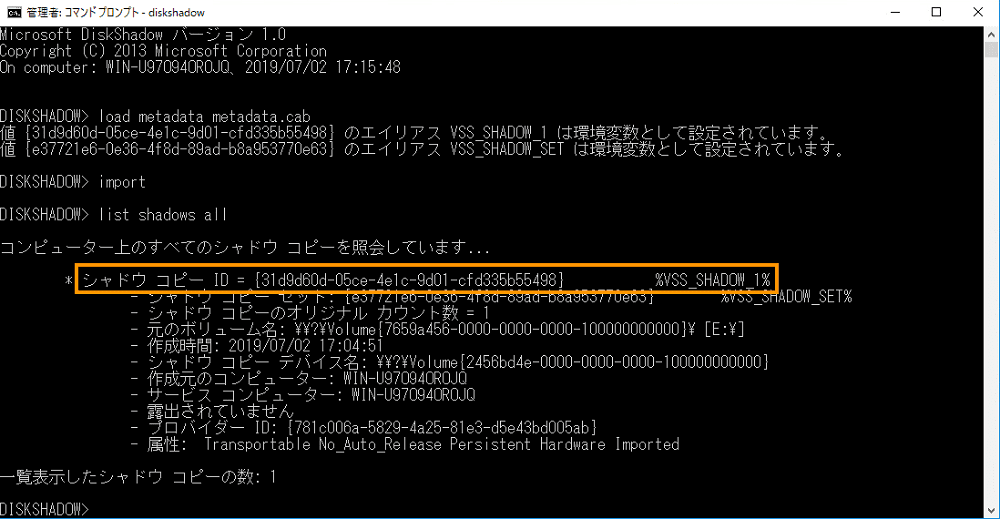
import コマンド実行時にエラーが出ることがありますが、すでに同じシャドウコピーが利用可能になっている場合には、無視して進められることがあります。さらに、以下のコマンドを実行することで、シャドウイメージをドライブとしてマウントします。ここでは G ドライブとしてマウントしています。
> expose %VSS_SHADOW_1% g:
「%VSS_SHADOW_1%」は、シャドウコピー ID を表す文字列(ここでは、31d9… で始まる文字列)に置換される環境変数です。

G ドライブにアクセスすると、シャドウコピーから削除した 2 つのファイルがリカバリされたことが確認できます。
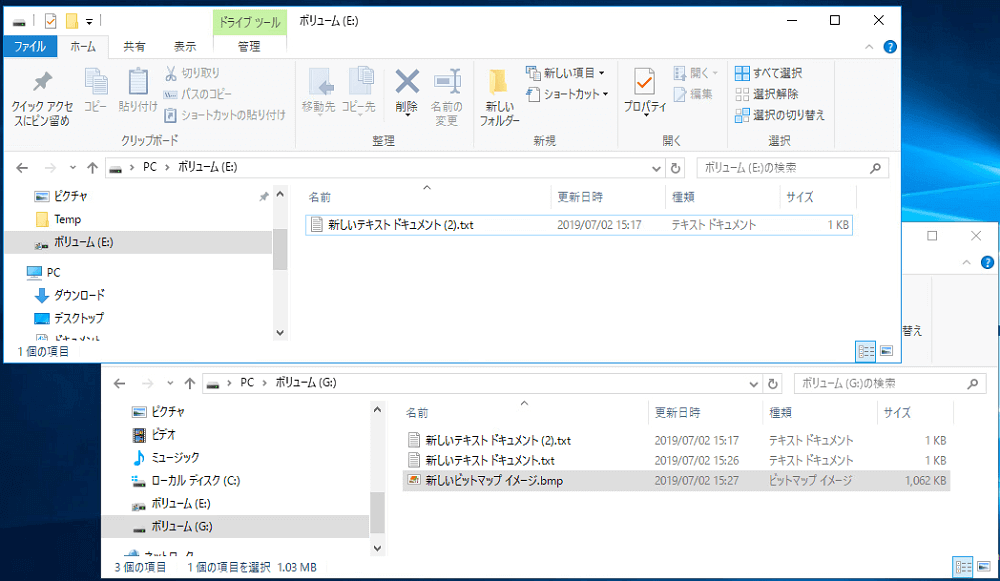
リカバリが終わったら、以下のコマンドを実行してマウントを解除し、必要に応じて対象シャドウコピー(実際には FlashArray のスナップショット)を削除します。
> unexpose g: … Gドライブをアンマウント
> delete shadows id %VSS_SHADOW_1% … 対象シャドウコピーを削除
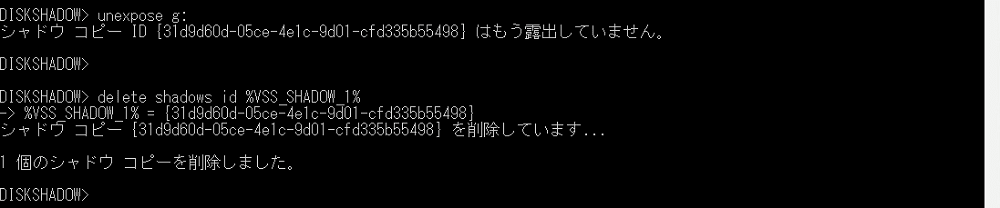
FlashArray の管理 GUI でも対象スナップショットが削除されたことを確認できます。
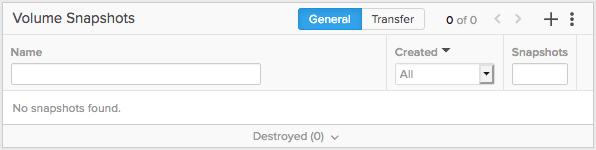
まとめ
FlashArray による VSS の連携について、導入方法と簡単な利用例をご紹介しました。実際にはバックアップソフトウェアのような VSS リクエスタを使用して、VSS シャドウコピーを利用する利用形態になります。そのための事前動作確認としてもぜひご活用ください。
今後ともピュア・ストレージをよろしくお願いいたします。
Pure Storage、Pure Storageのロゴ、およびその他全てのPure Storageのマーク、製品名、サービス名は、米国およびその他の国におけるPure Storage, Inc.の商標または登録商標です。その他記載の会社名、製品名は、各社の商標または登録商標です。