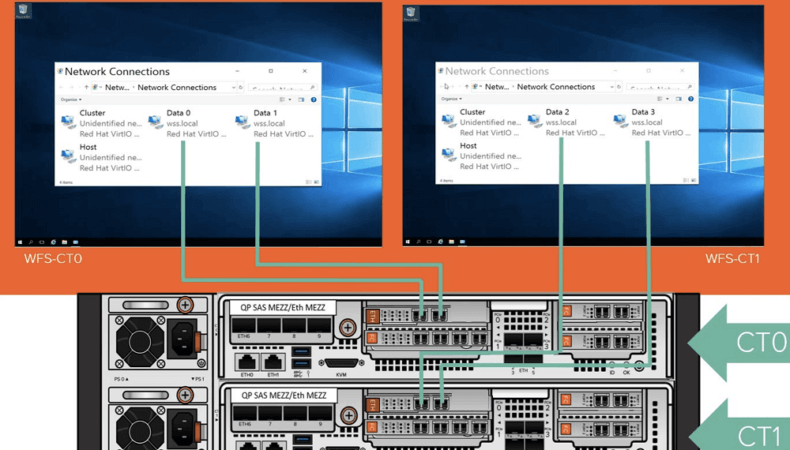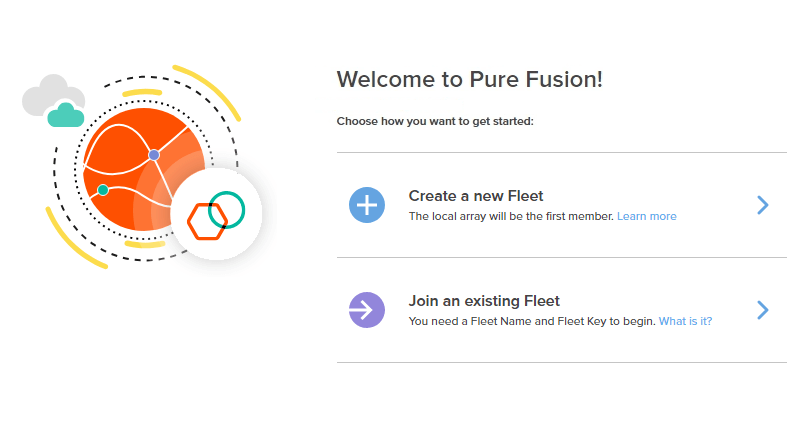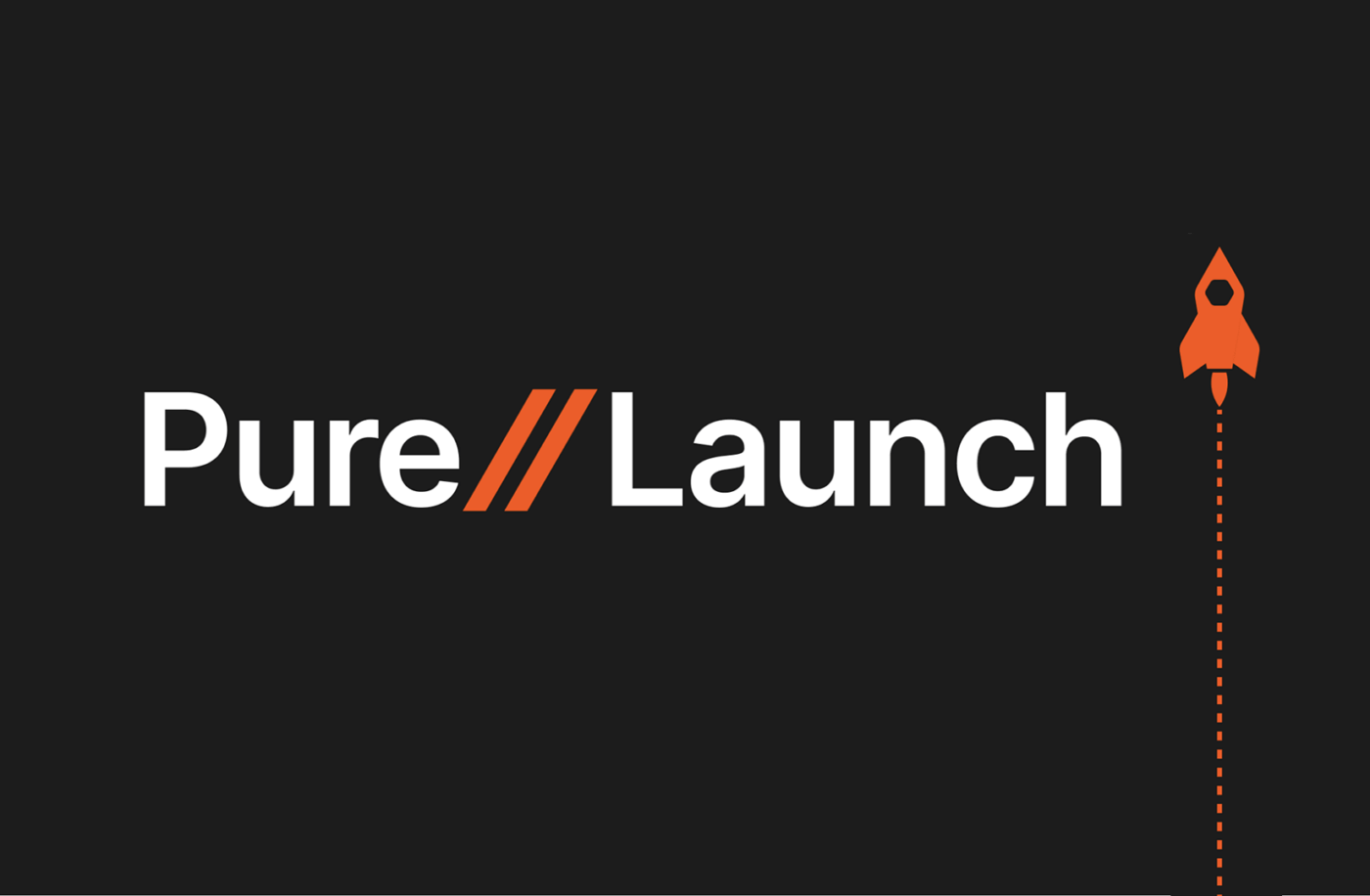前回のブログでは、Purity Run 上で Windows File Services(WFS)を利用する方法をご紹介しました。今回は、アプリケーションストアから WFS を含むアプリケーションのダウンロード方法と、その有効化手順について解説します。アプリケーションストアは、最新の Purity OS バージョン 5.2 から利用可能です。
Purity Run のプラットフォームは、Purity 5.2 から大幅に改善しました。以前のバージョンまでは、管理者権限にてコマンドで Purity Run の有効化を行い、利用するアプリケーションに応じて CPU とメモリのリソースの割り当てを行う必要がありました。Purity 5.2 では、Purity Run 上のアプリケーションを有効化した時点で動的にリソースの割り当てを開始するため、コマンド操作による有効化手順が不要です。
Purity Run 上で起動するアプリケーションとリソース
現行の Purity 5.2 以降で利用可能なアプリケーションは、次のとおりです。
| アプリケーション | タイプ | リソース |
|---|---|---|
| WFS | VM (Windows 2016) | 4 / 8 CPU コア 16 GB RAM |
| SnapToNFS CloudSnap / SnapToS3 |
VM (Ubuntu 14.04) | 4 CPU コア 16 GB RAM |
| VM Analytics | Container | 4 CPU コア 16 GB RAM |
| Purity Migrate | VM (CentOS 6.9) | 4 CPU コア 16 GB RAM |
※Purity Migrate を起動する場合、他のアプリケーションとの併用はできません。
※VM Analytics と Purity Migrate は、アプリケーションカタログ(App Catalog)には表示されません。
前提として、各種アプリケーションのインストール設定は、認定パートナー様、またはピュア・ストレージのプロフェッショナルサービスにて実施します。
アプリケーションの同時起動数は FlashArray のモデルにより異なりますが、バージョン 5.2 以降より、複数アプリケーションの同時起動が可能になりました。
アプリケーションストアからのダウンロードとインストール
アプリケーションのダウンロードとインストールは、FlashArray GUI の Settings ⇒ Software の App Catalog より可能です。ダウンロード完了後、FlashArray コントローラの物理ポートを各アプリケーションにあわせてネットワークのマッピングを行います。ここでは一例として、WFS のインストール方法をご紹介します。
1. Settings ⇒ Software ⇒ App Catalog から、WFS アプリケーションのインストールを実行します。
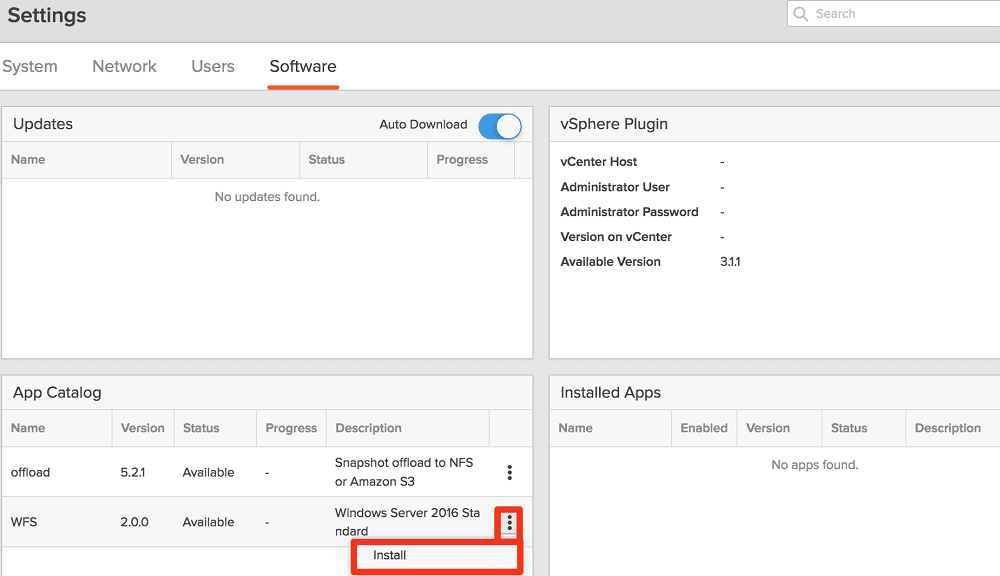
2. 確認画面が表示されたら、Install をクリックします。
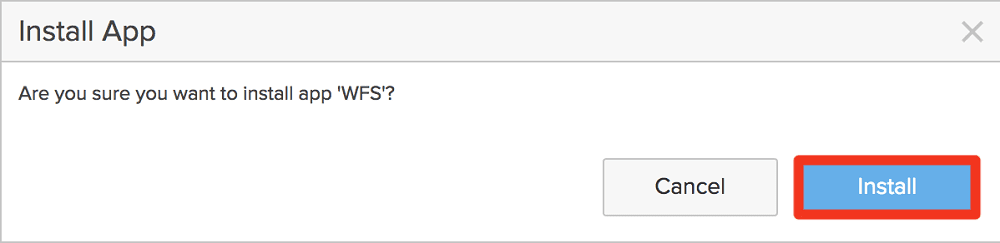
3. ダウンロードが始まり、WFS アプリケーションのインストールが実行されます。
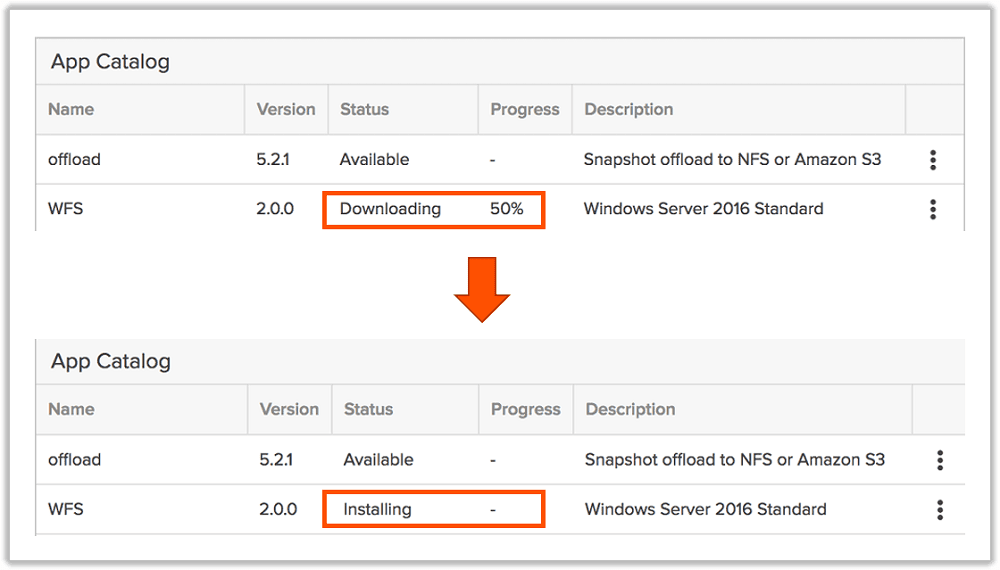
4. インストールが完了すると、Software ⇒ Installed Apps に Enabled:false、Status:unhealthy と表示されます。

5. purenetwork create コマンドを使用して、各 FlashArray コントローラの物理ポートを WFS VM 内の NIC にマッピングします。
- CT0:WFS ネットワークインタフェース Data 0 と Data 1
- CT1:WFS ネットワークインタフェース Data 2 と Data 3
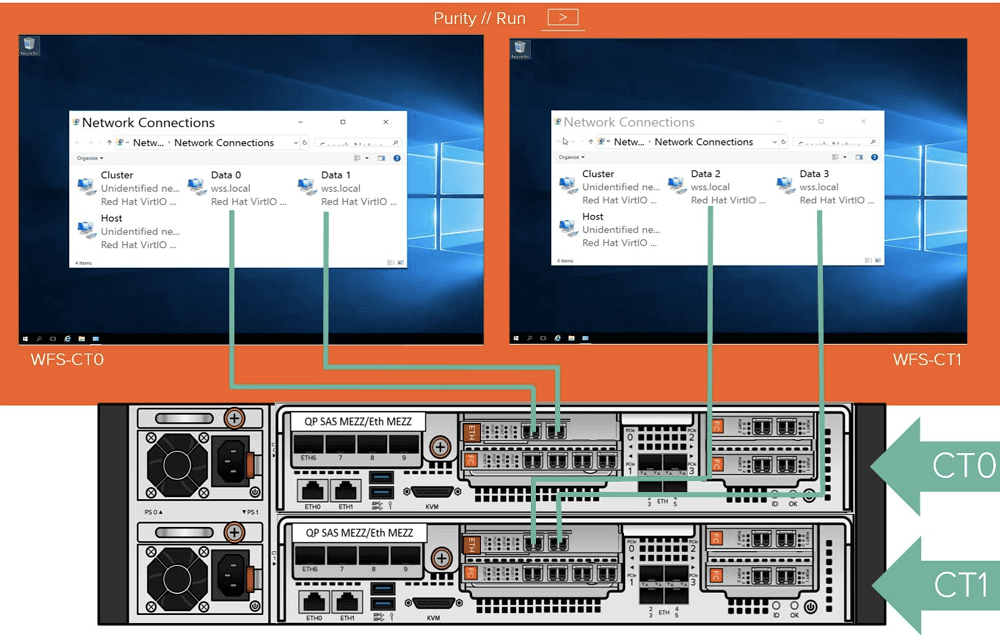
マッピング完了後のネットワーク構成(例)は、次のようになります。

6. ネットワークのマッピング完了後、Installed Apps より Enable をクリックします。
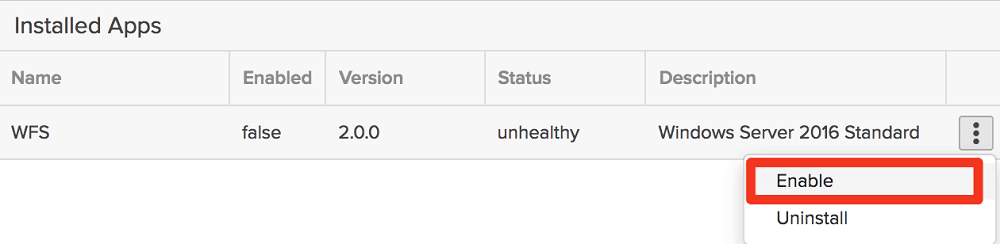
7. Status が healthy 状態になれば、WFS アプリケーションの有効化は完了です。

以降のステップでは、フェイルオーバークラスタなどの設定を、各アプリケーションにあわせて実施します。
まとめ
前述のアプリケーションは全てライセンスフリー、かつ無料でご利用いただける機能です。Purity Run の主な制約は FlashArray の CPU コアとメモリの数です。したがって、複数のアプリケーションを同時に起動する場合は、適切な FlashArray のモデルを選定する必要があります。
今後もたくさんのアプリケーションのリリースが検討されています。どうぞご期待ください。