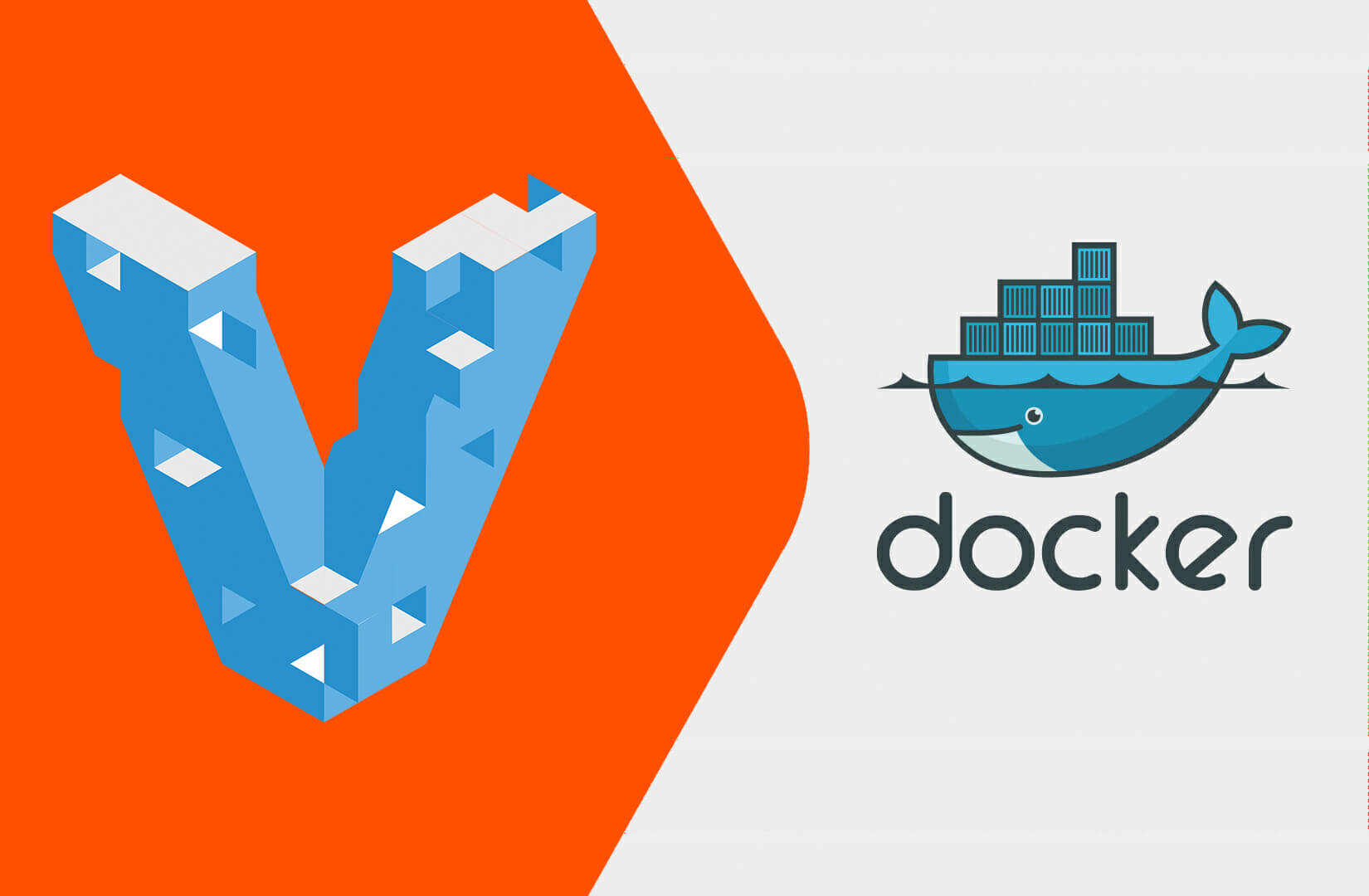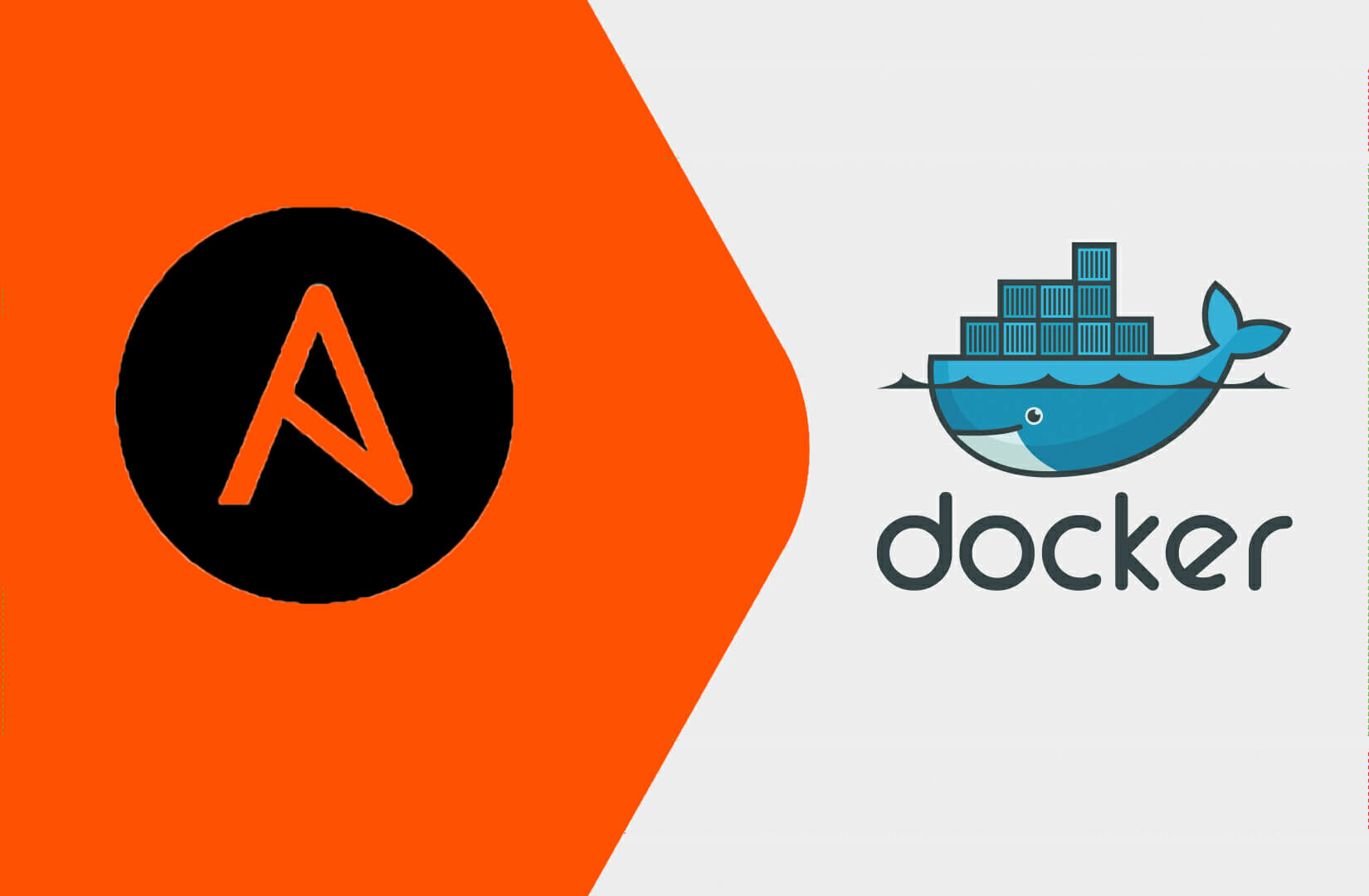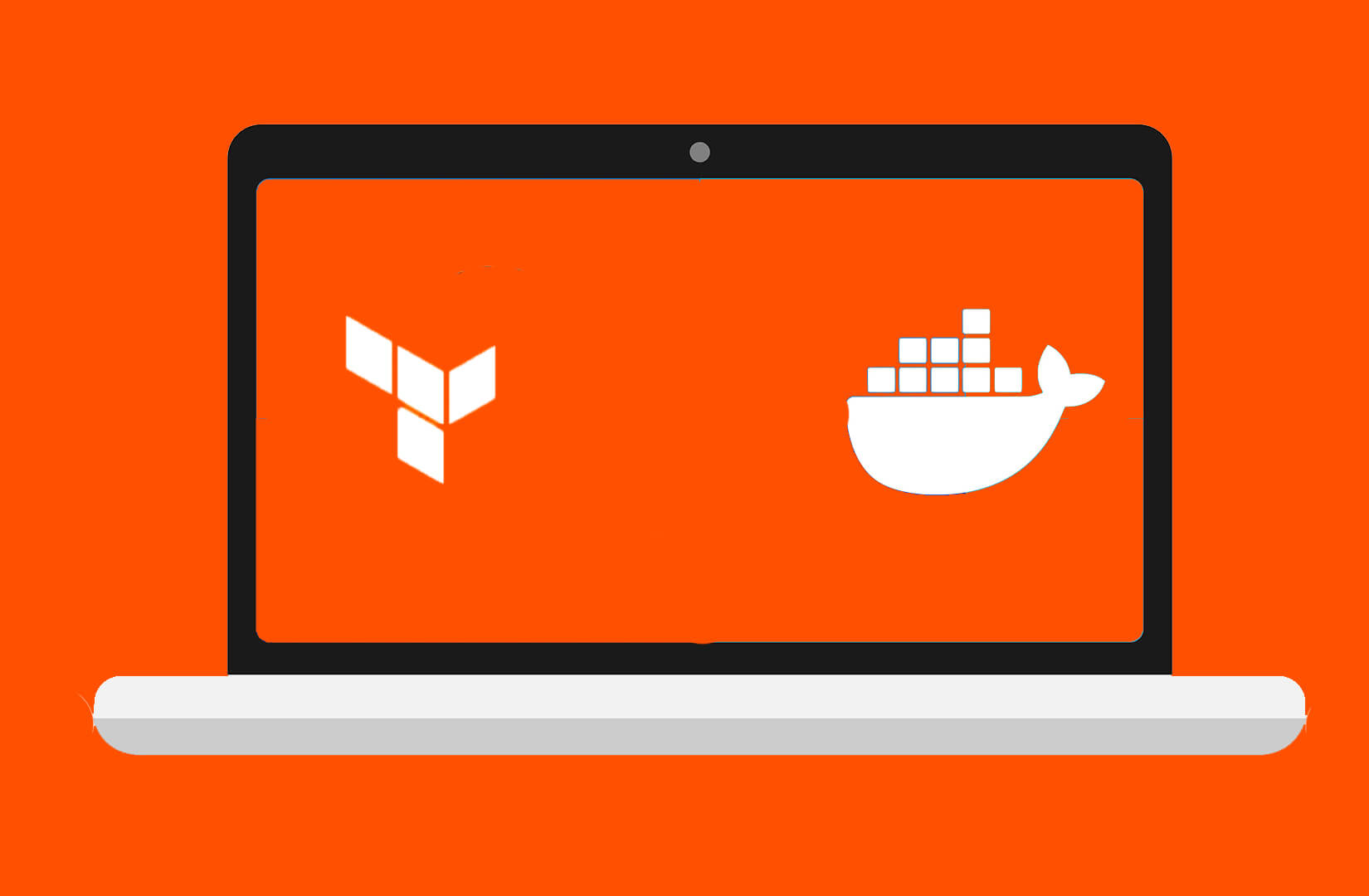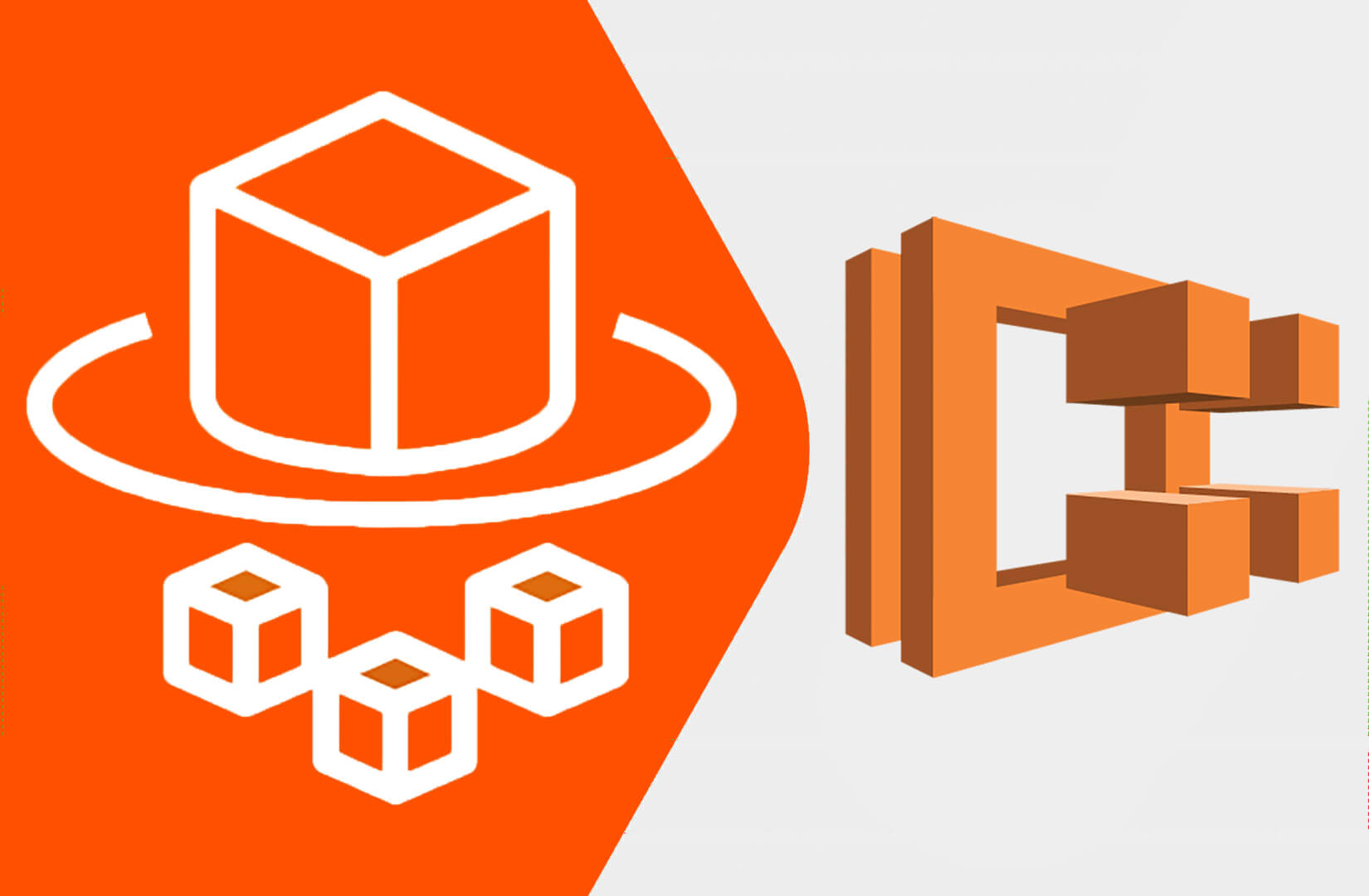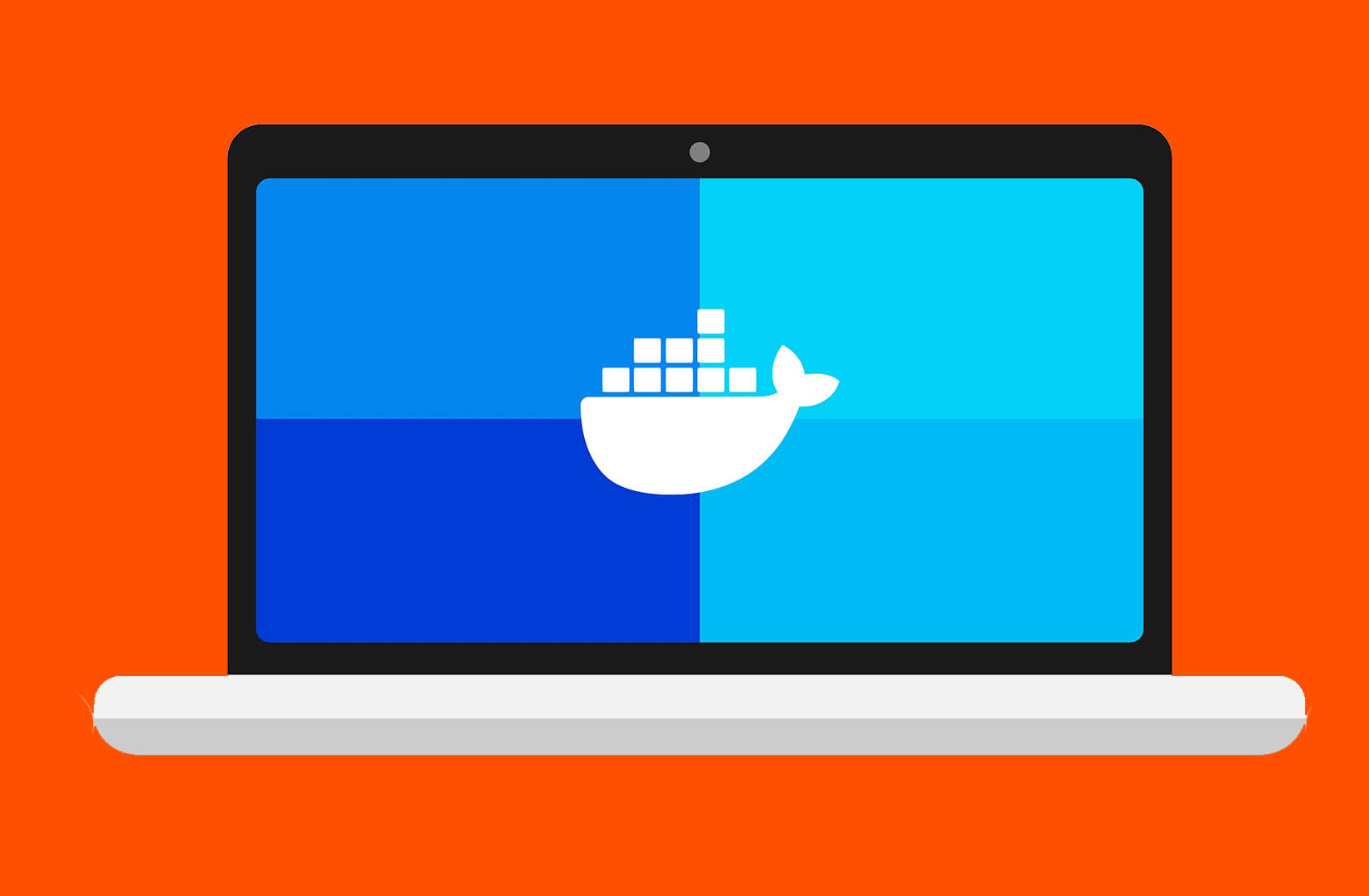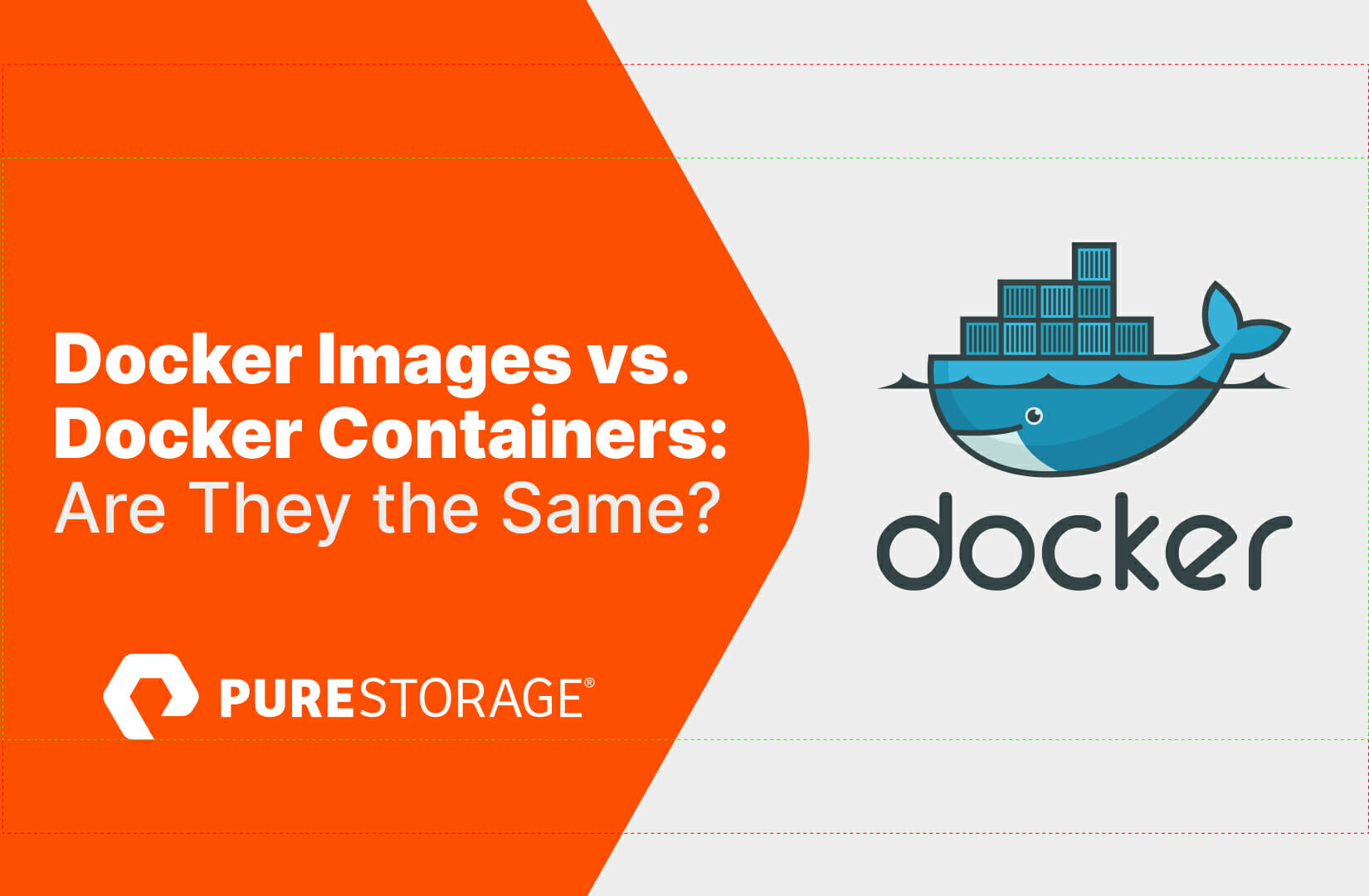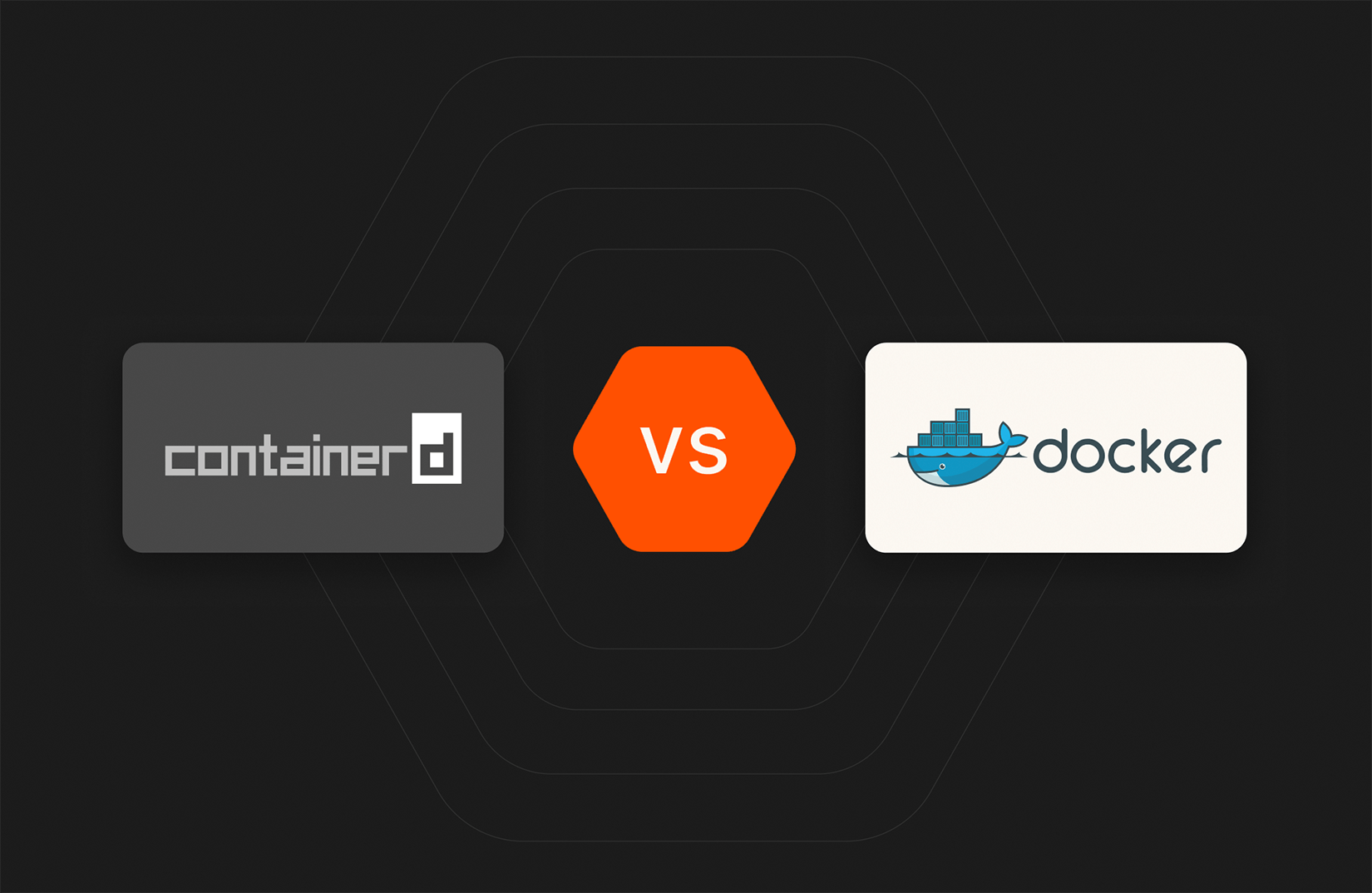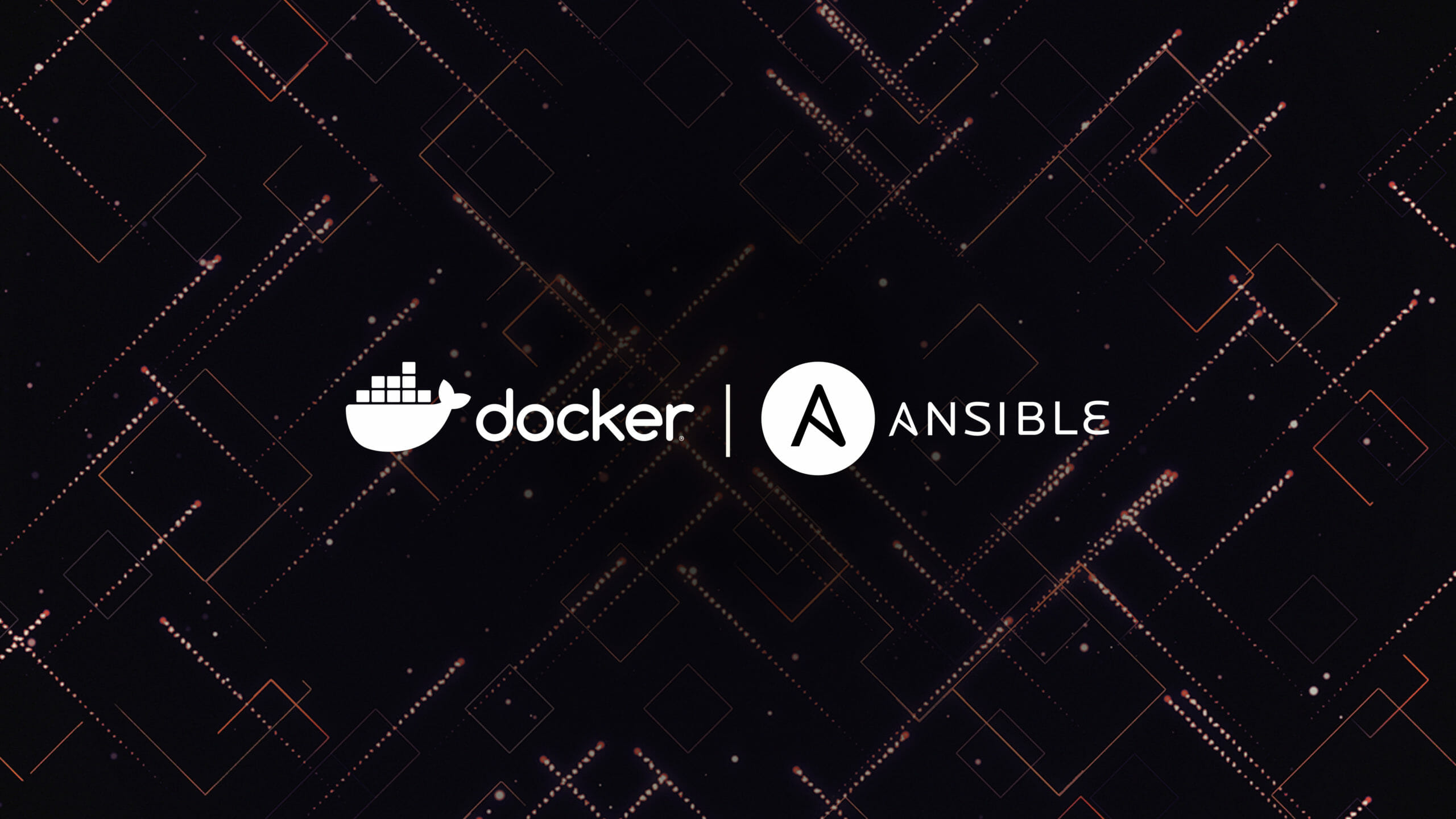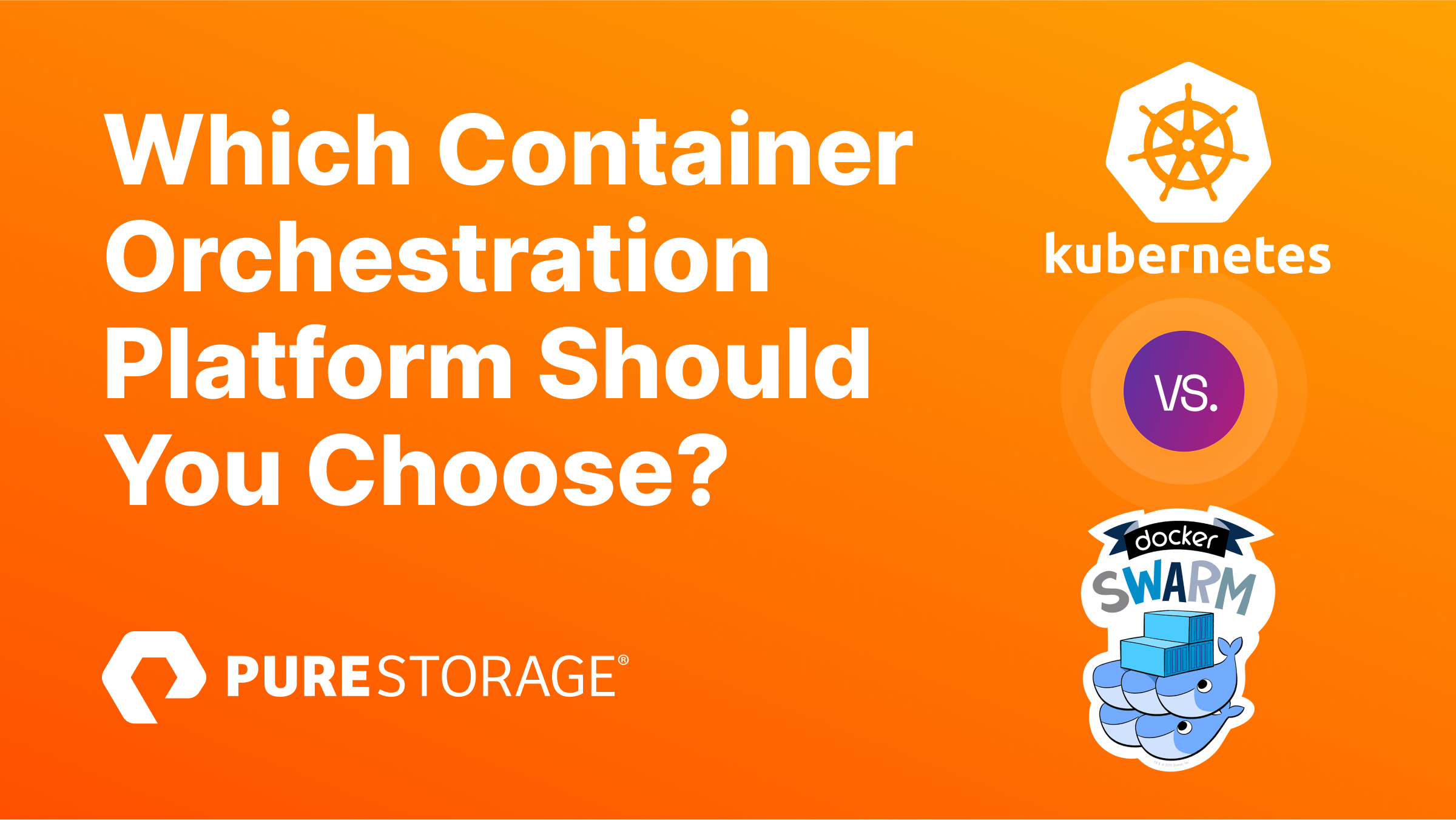Docker
Docker has revolutionized application development by enabling lightweight, portable, and scalable containers, but managing persistent storage remains a challenge. Portworx® by Pure Storage delivers enterprise-grade container storage, data protection, and disaster recovery for Docker environments, ensuring high availability and seamless scalability. Whether you’re running containers on-prem, in the cloud, or in hybrid environments, Portworx provides persistent storage, automated backups, and Kubernetes-native integrations to simplify operations. Explore the blogs below to learn how Pure Storage enhances Docker container management.