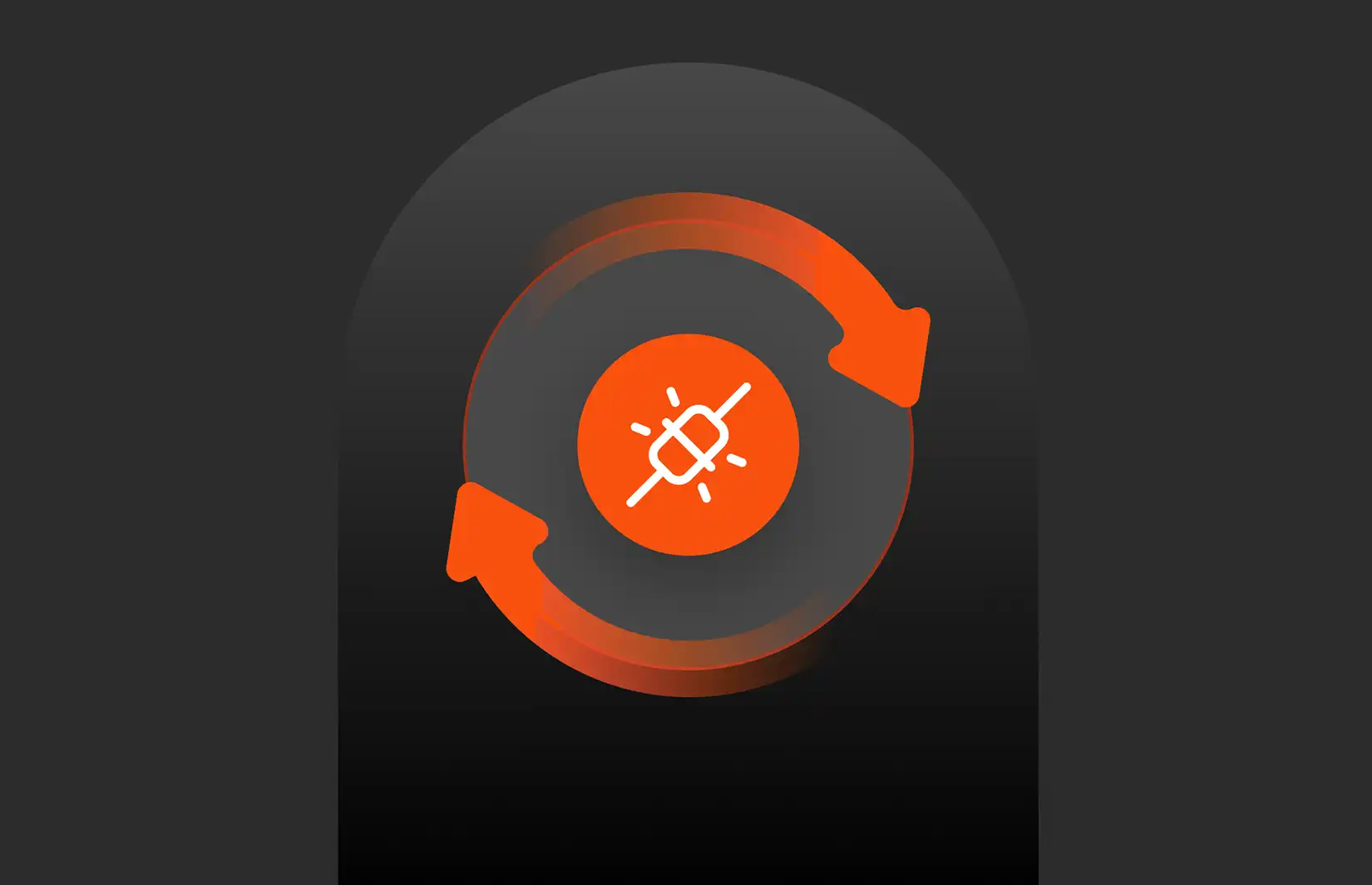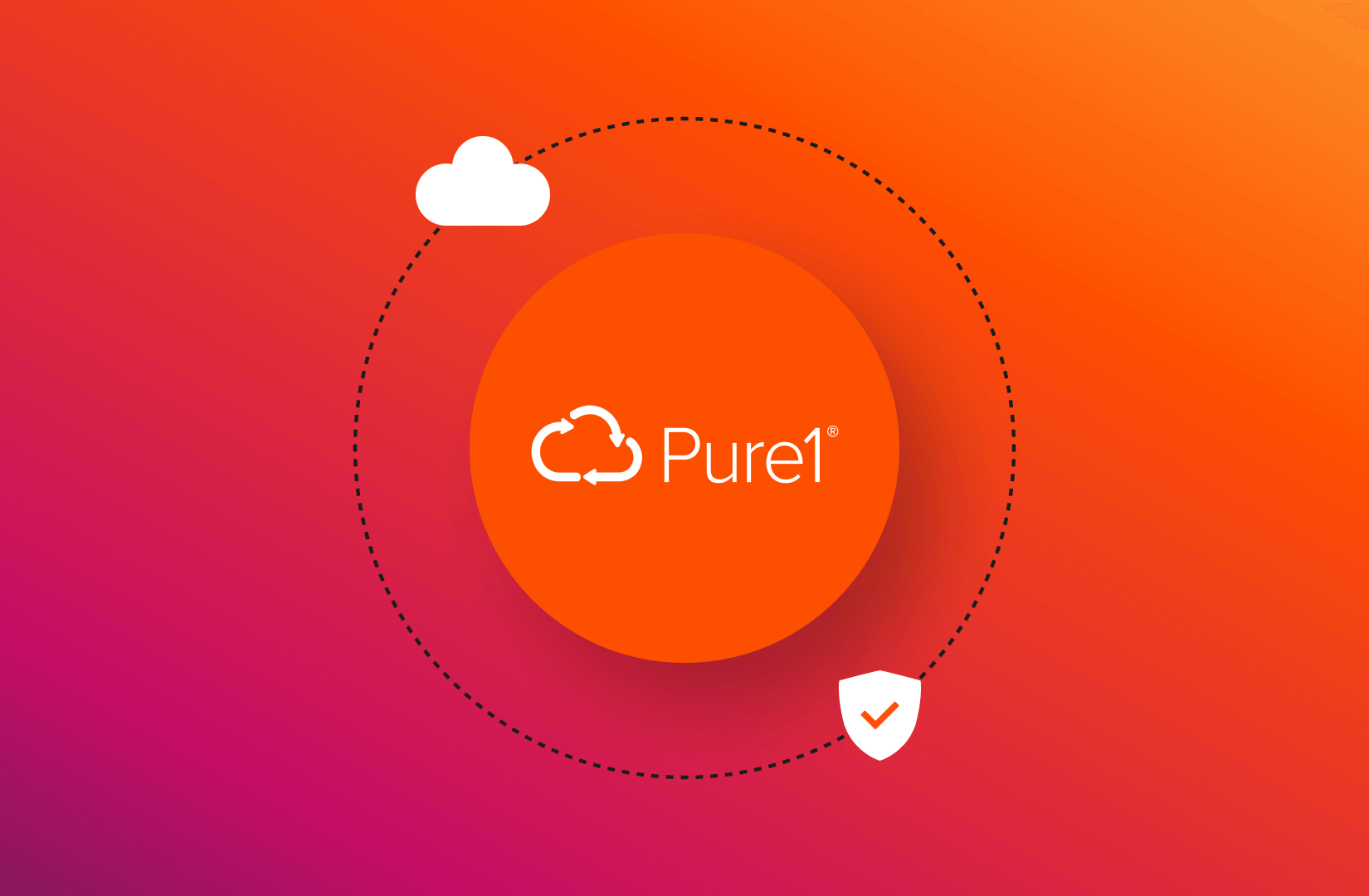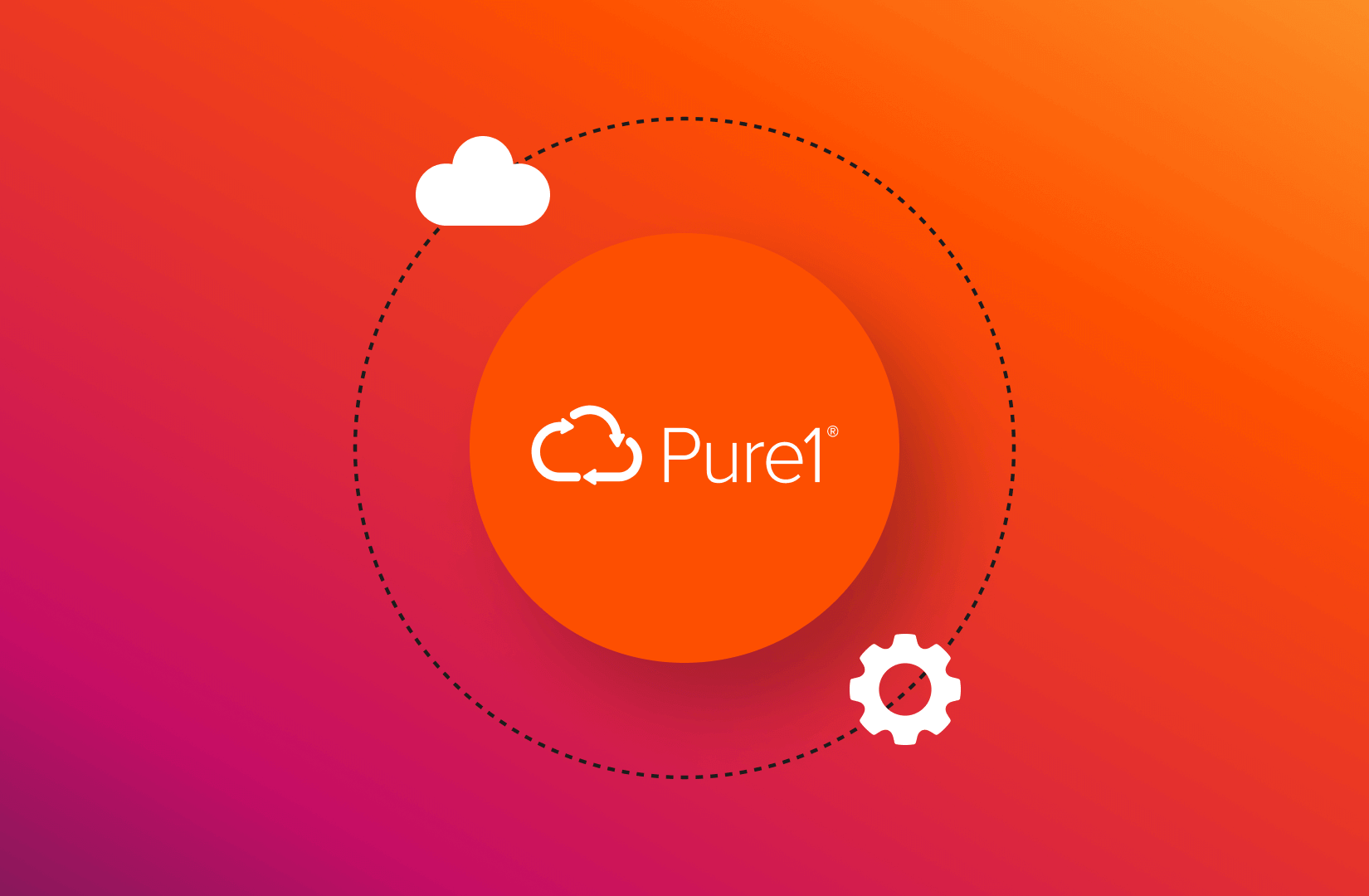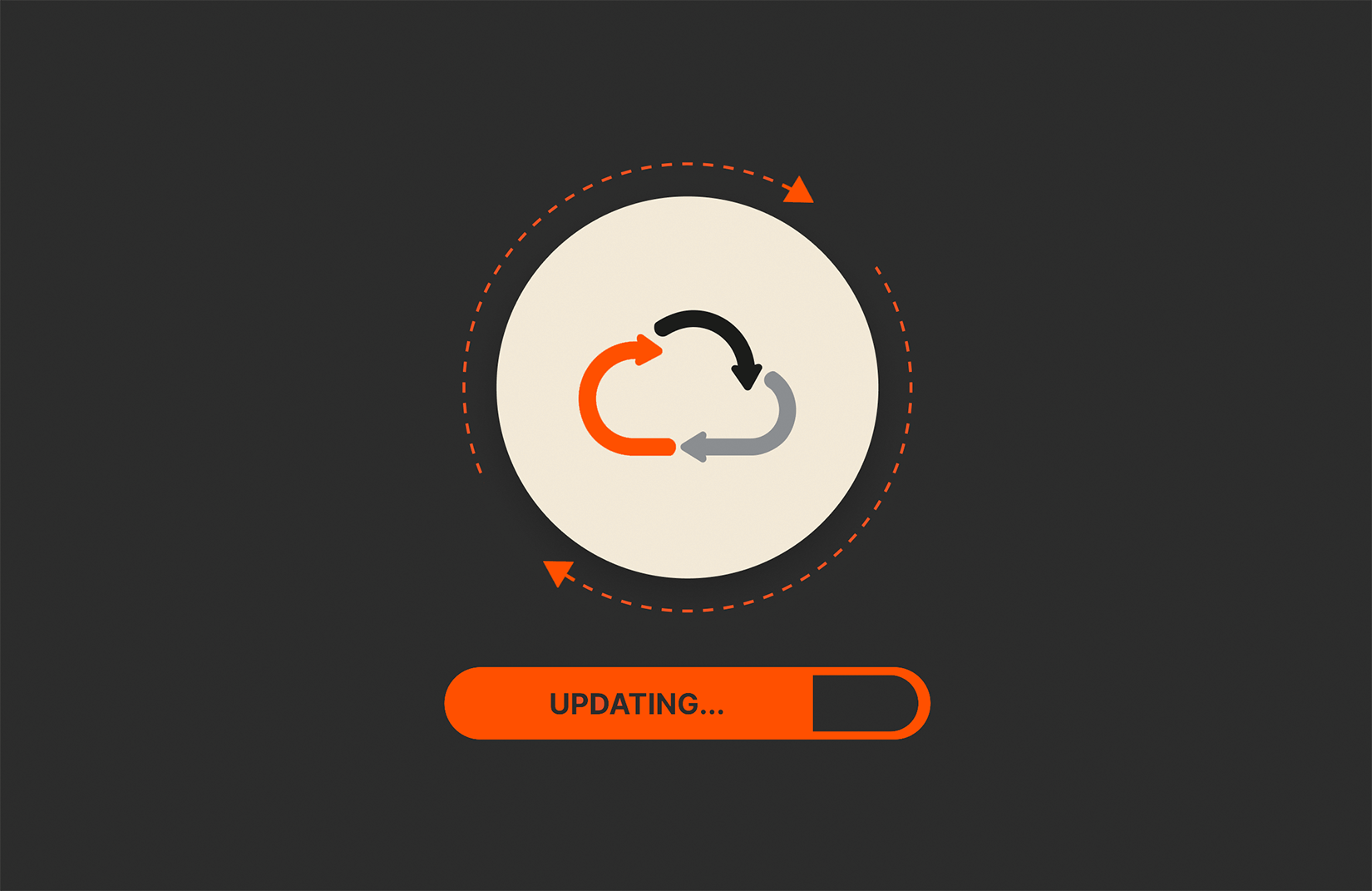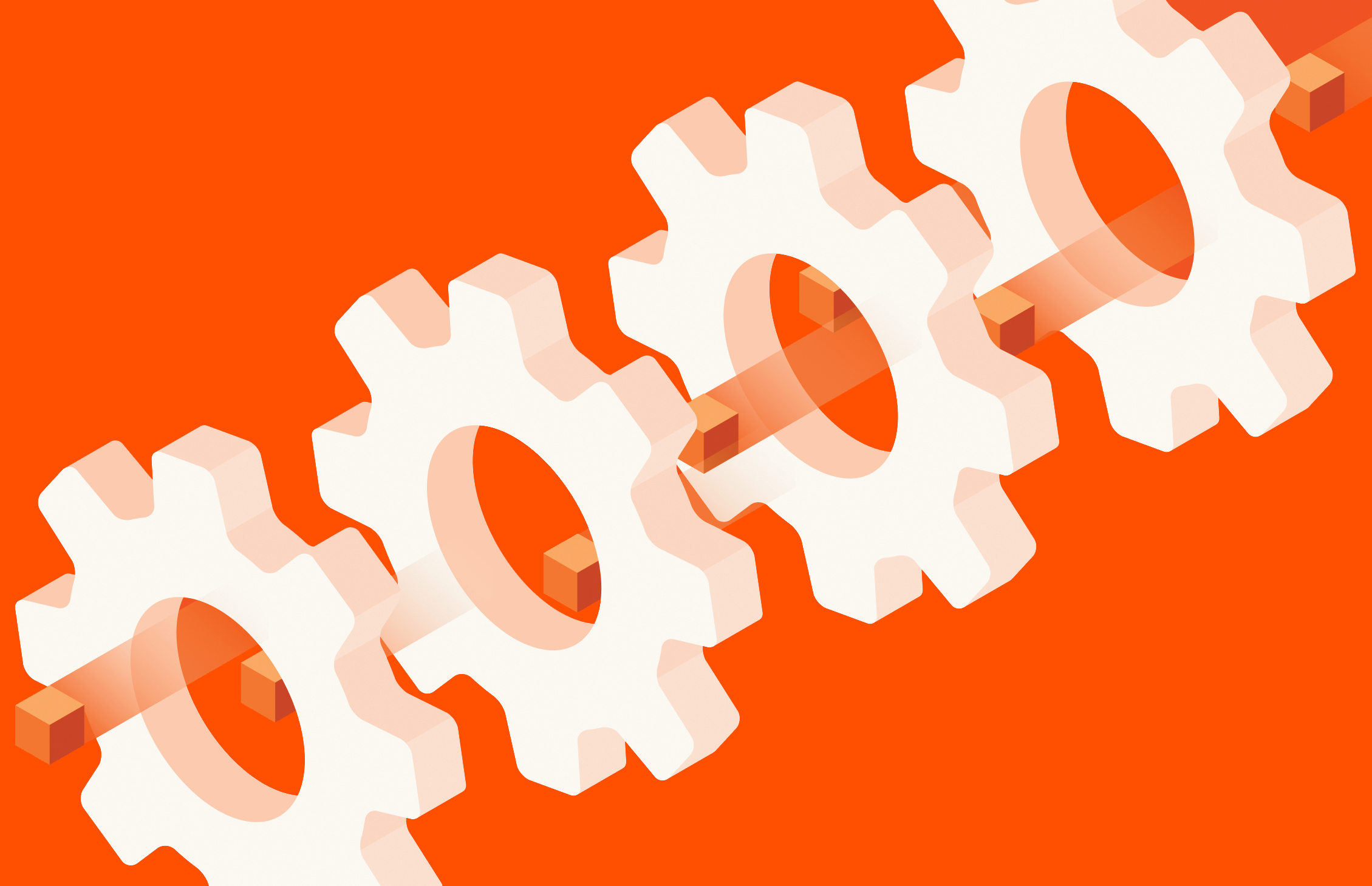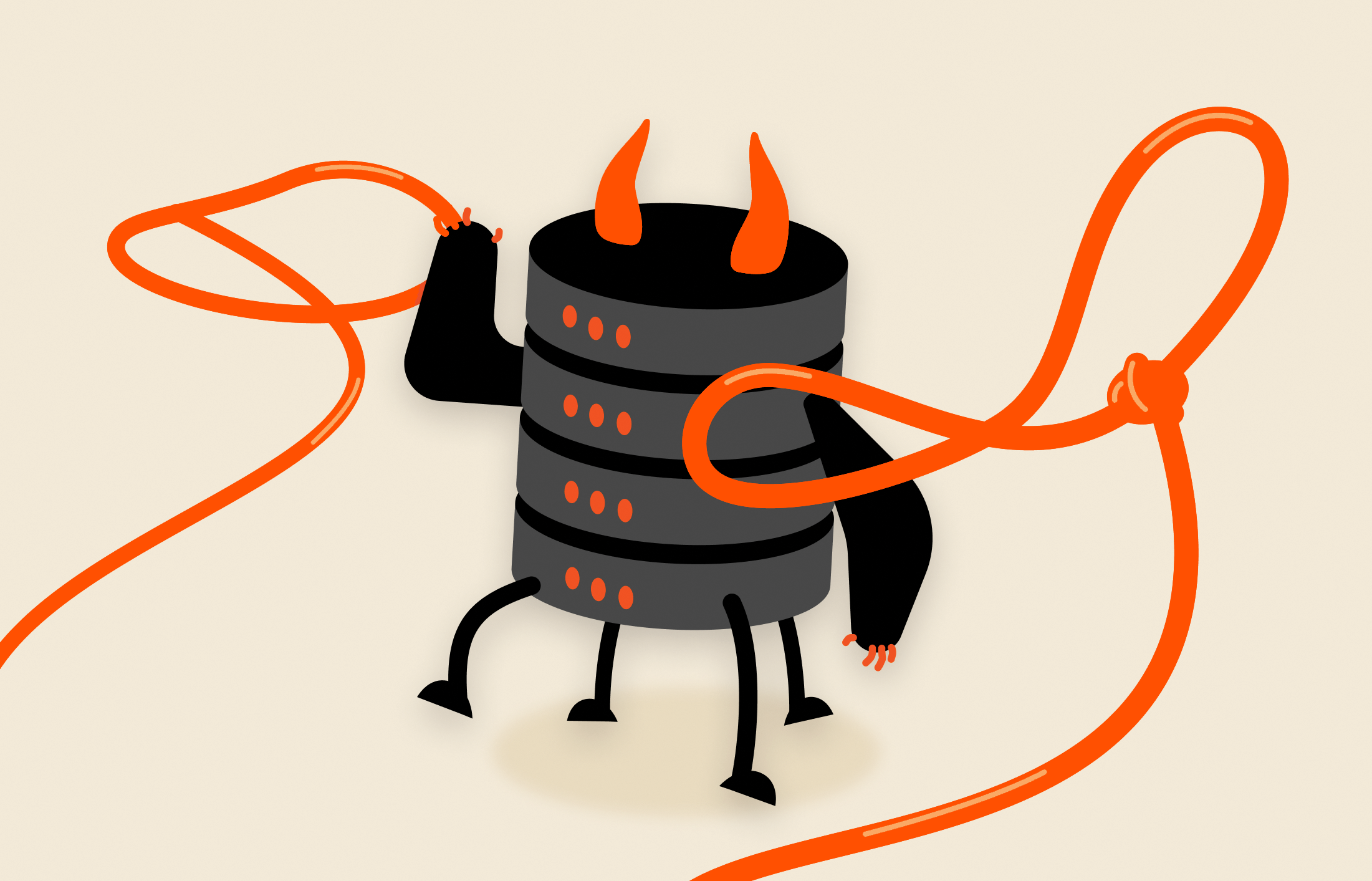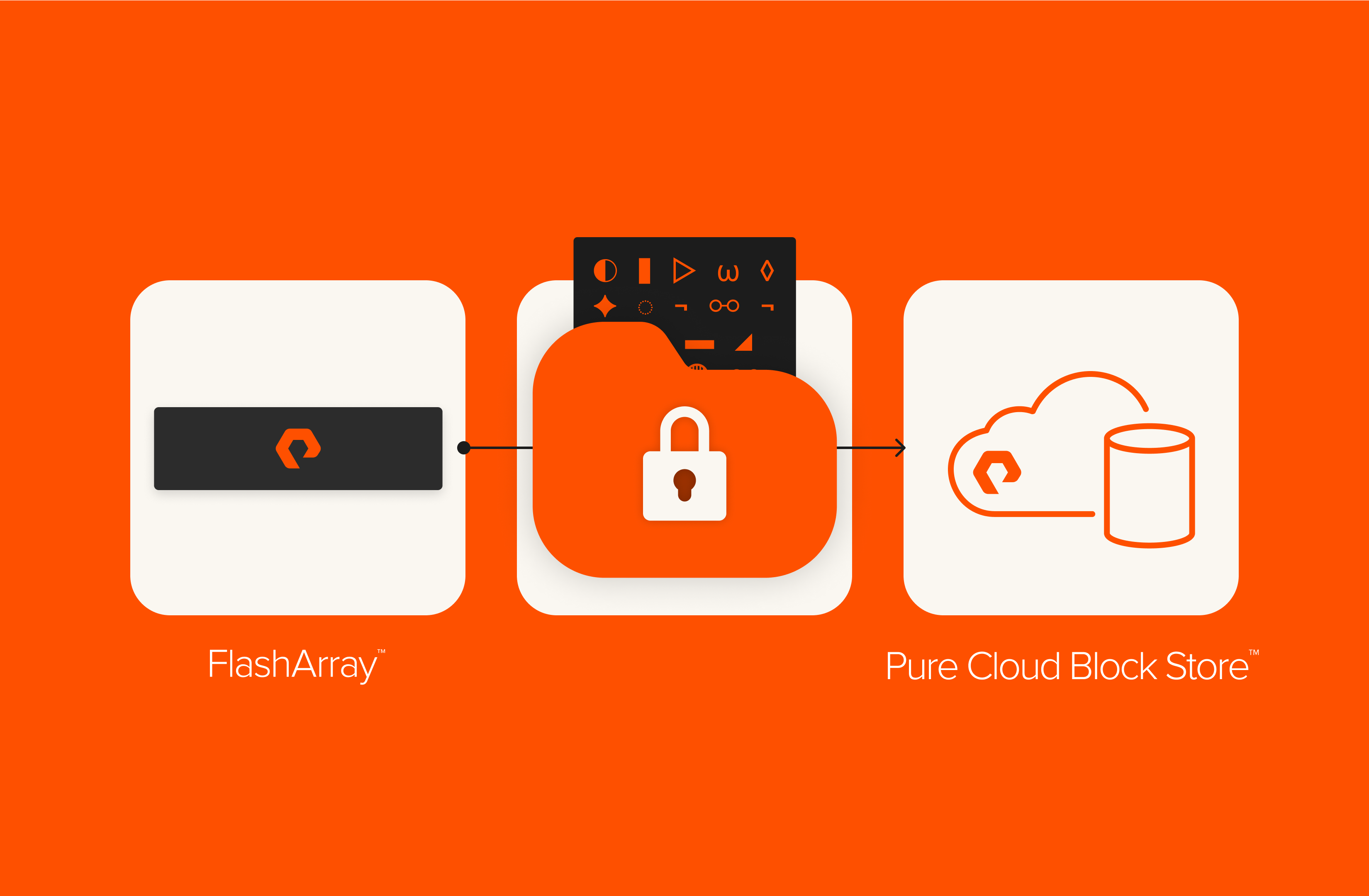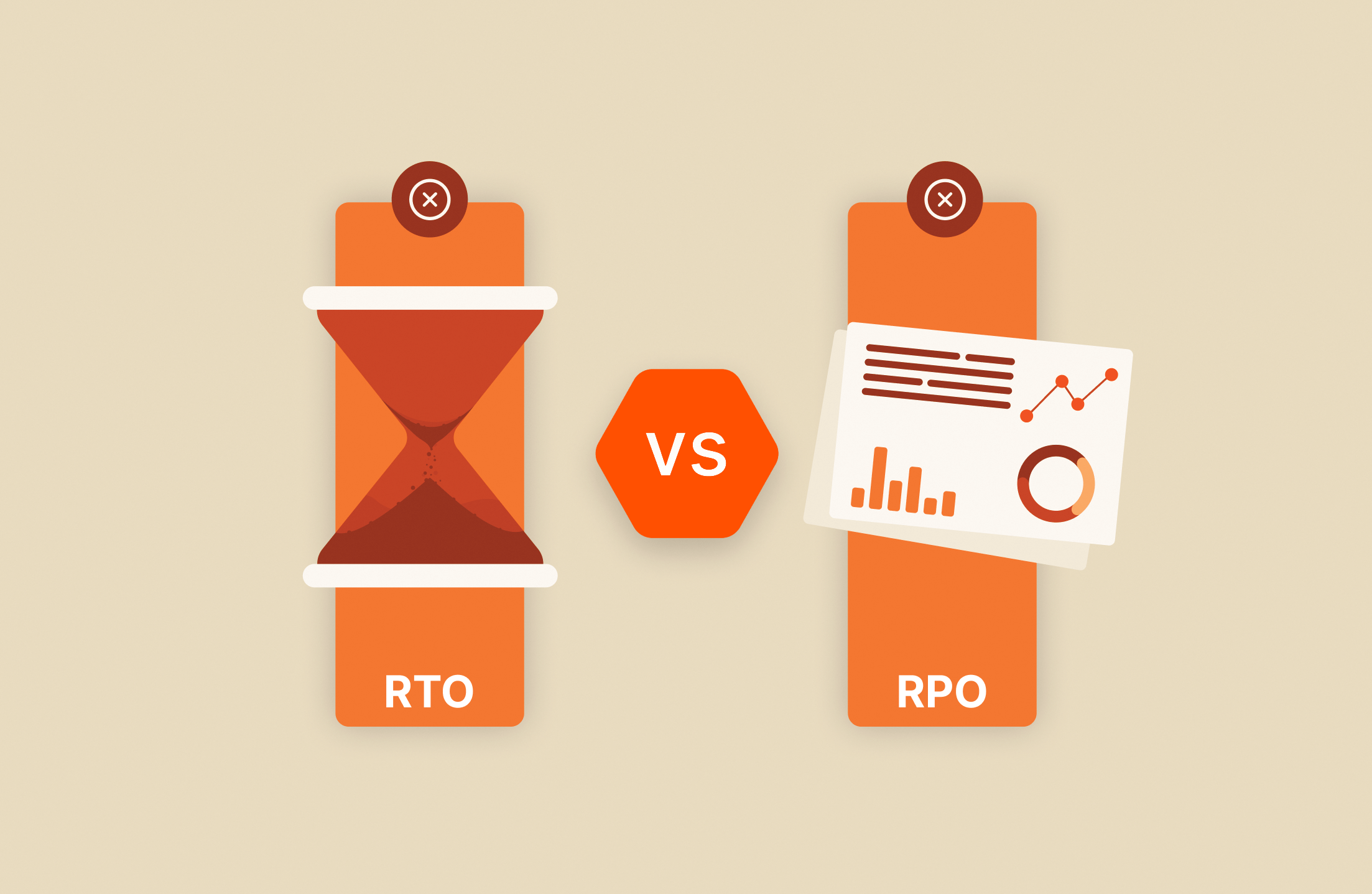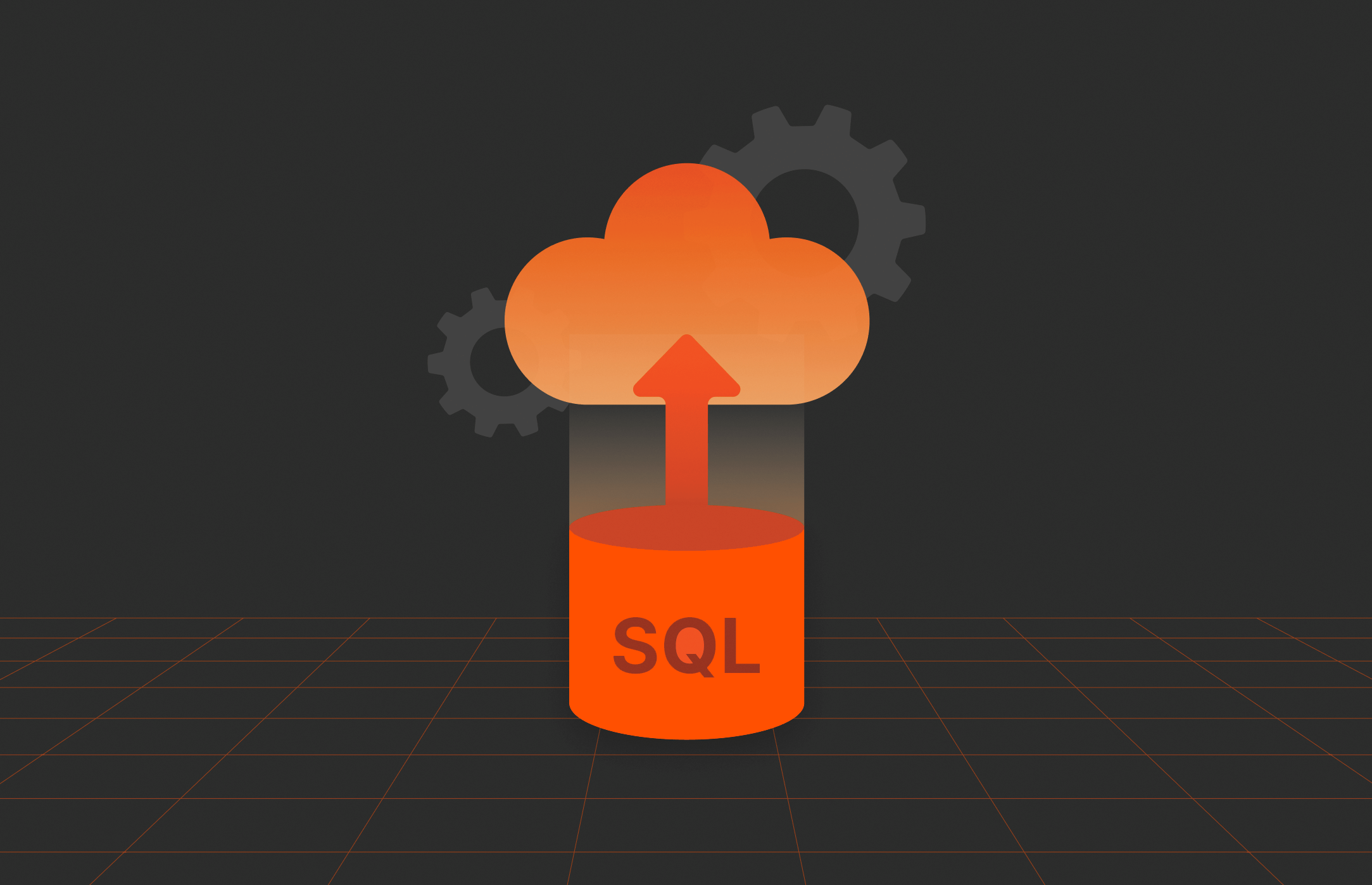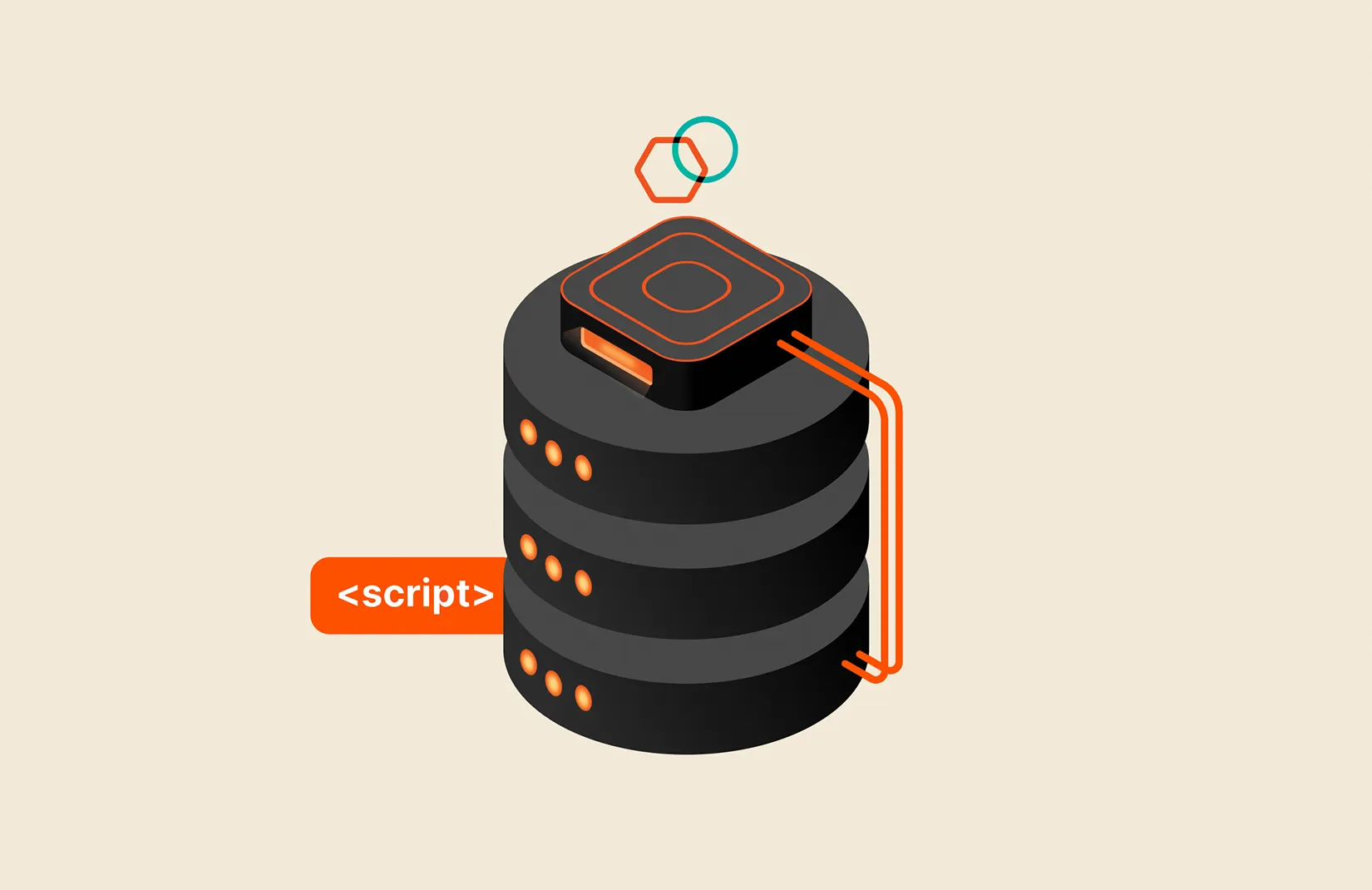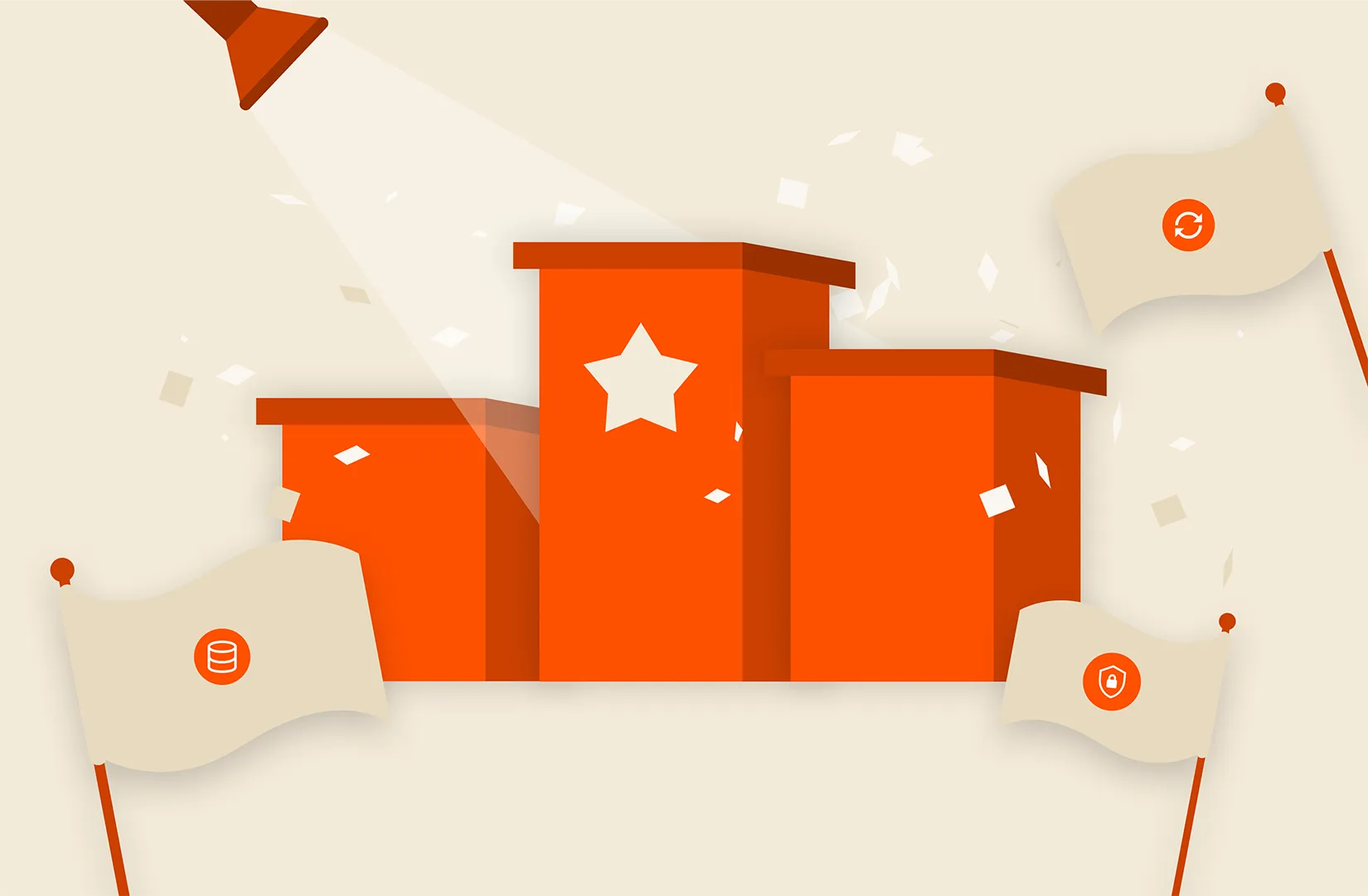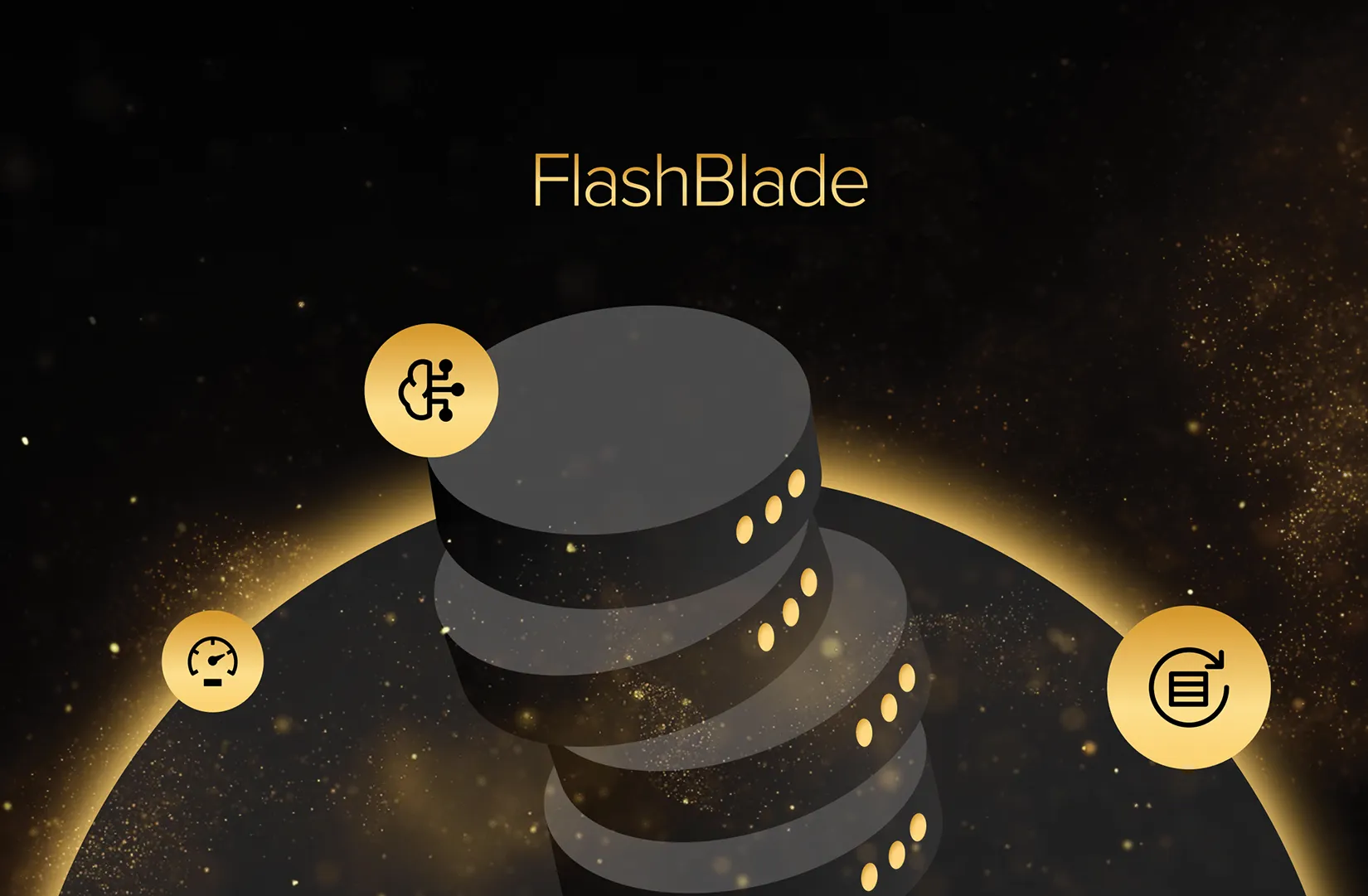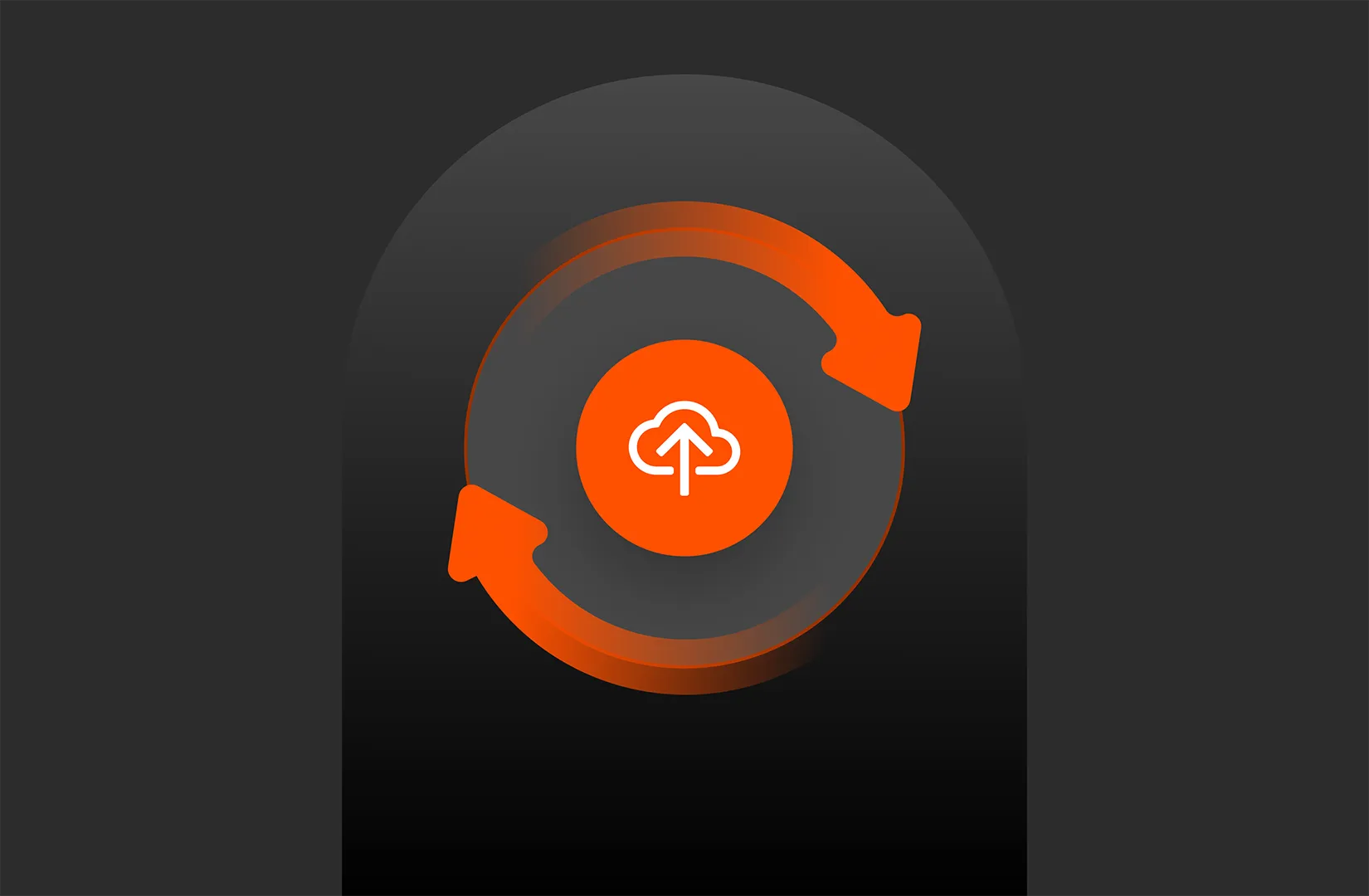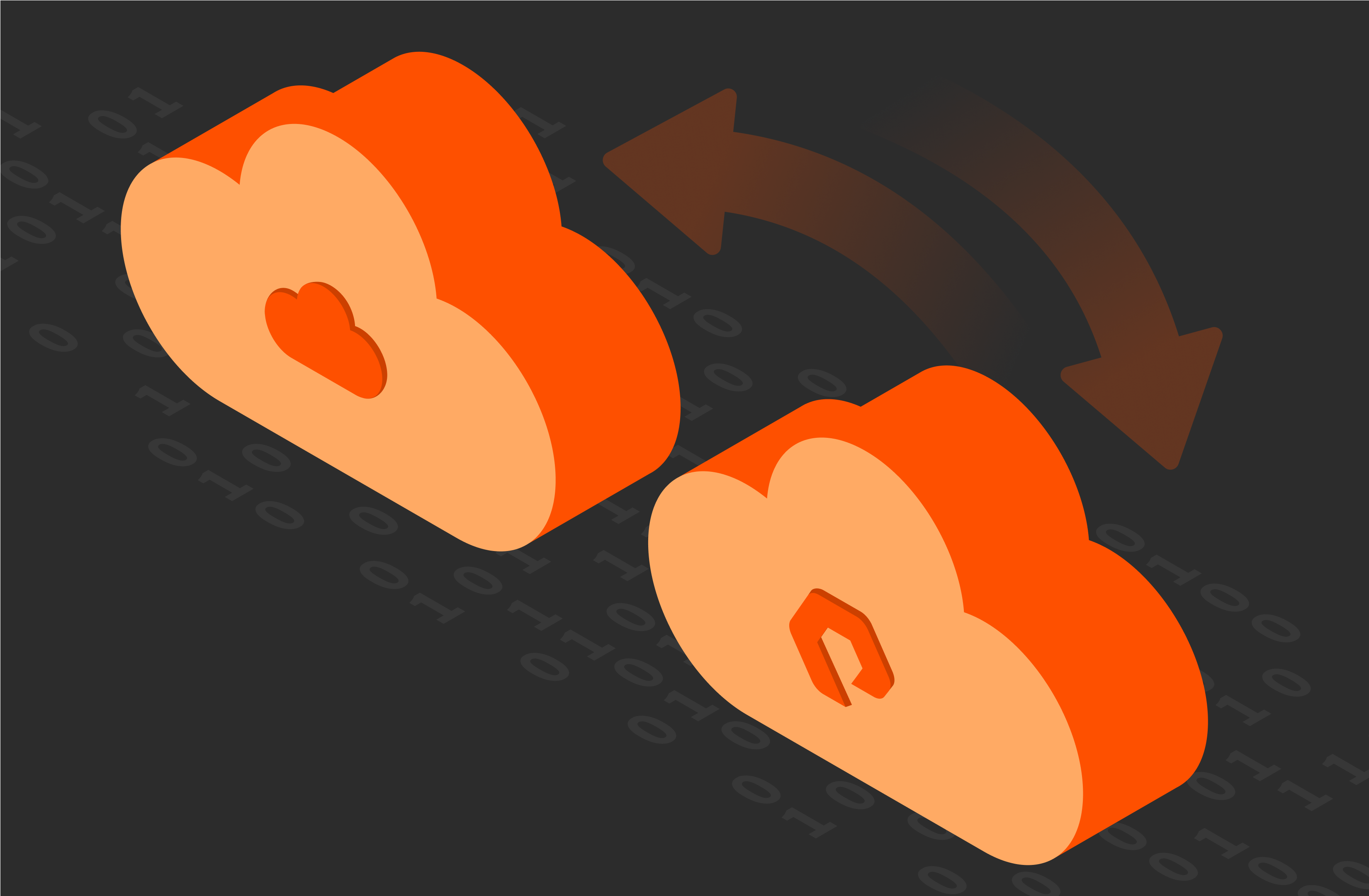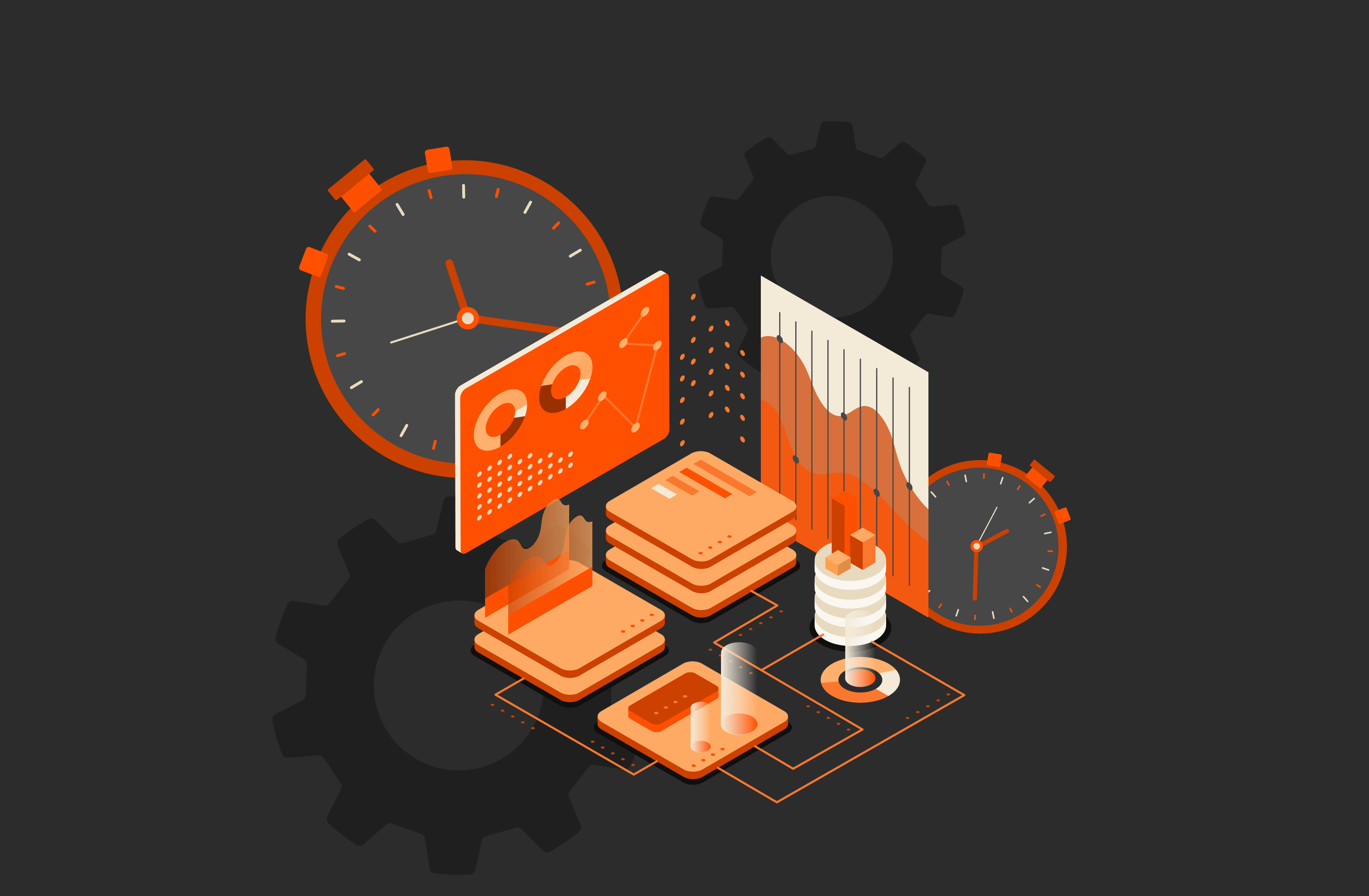Purely Technical
A wealth of technical detail for working with Pure products.
-

SQL Server 2025: Enterprise AI without the Learning Curve
This article looks at Microsoft SQL Server 2025, its new AI capabilities, and the advantages it offers by bringing them to your existing data platform.