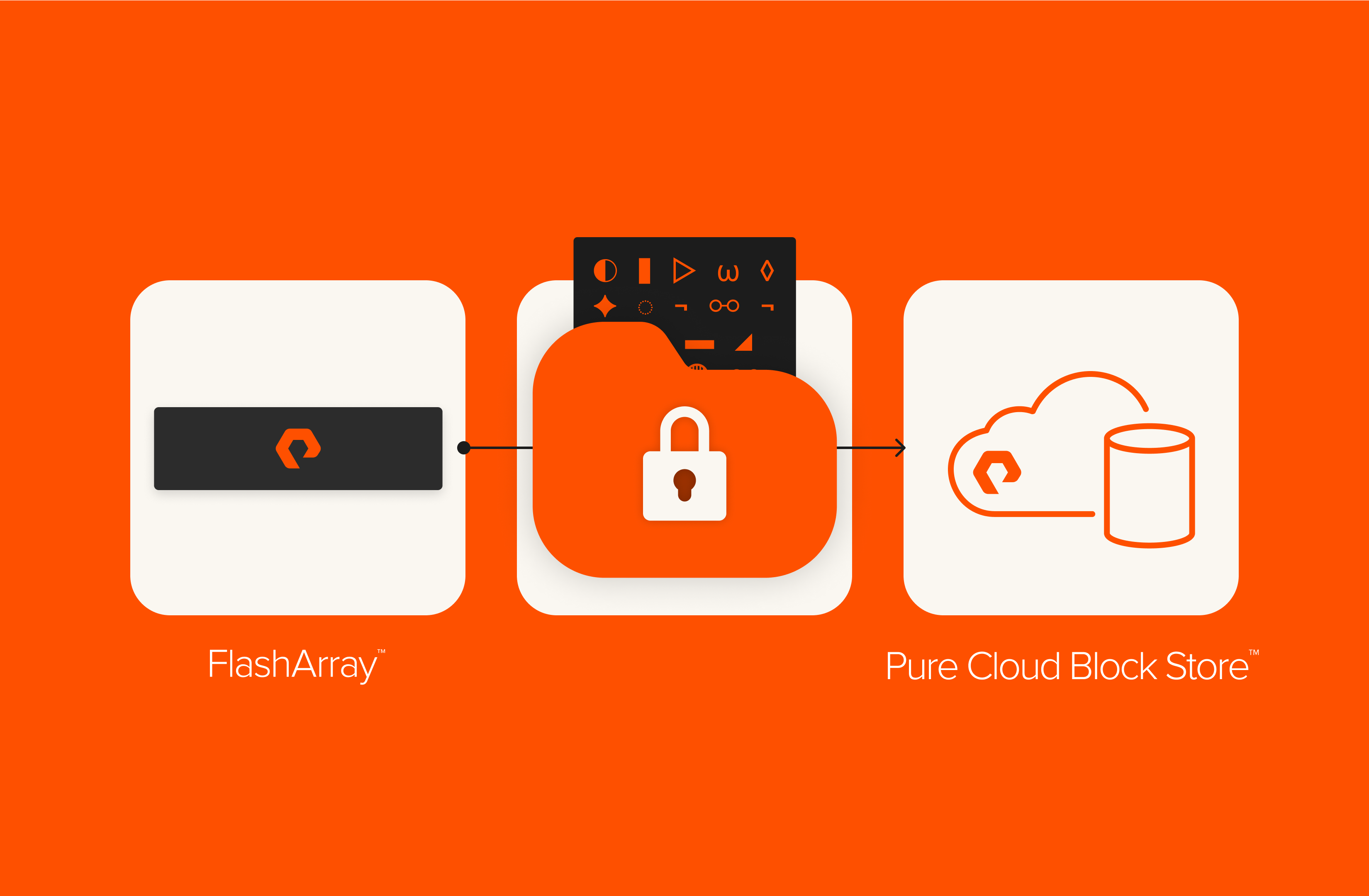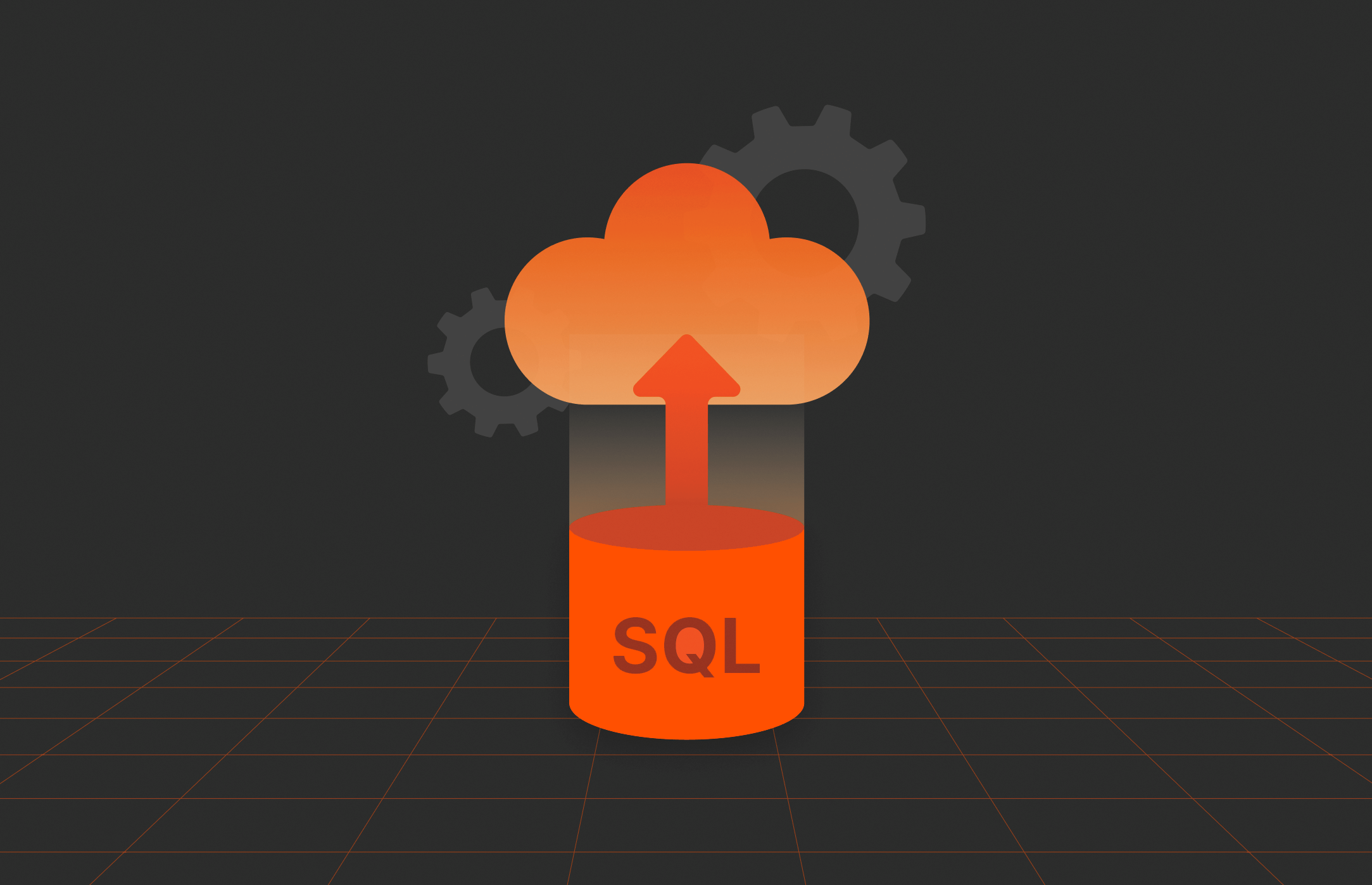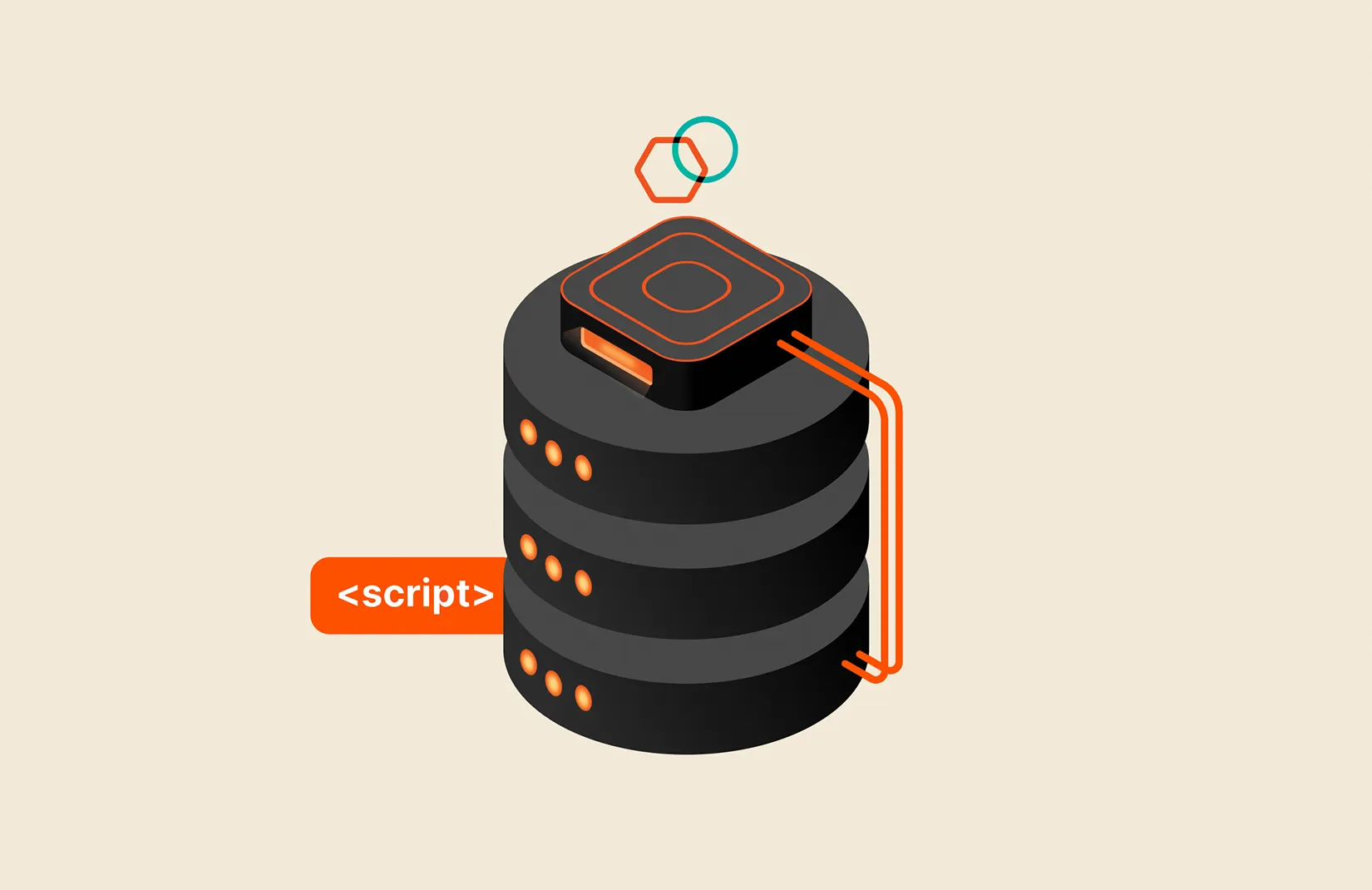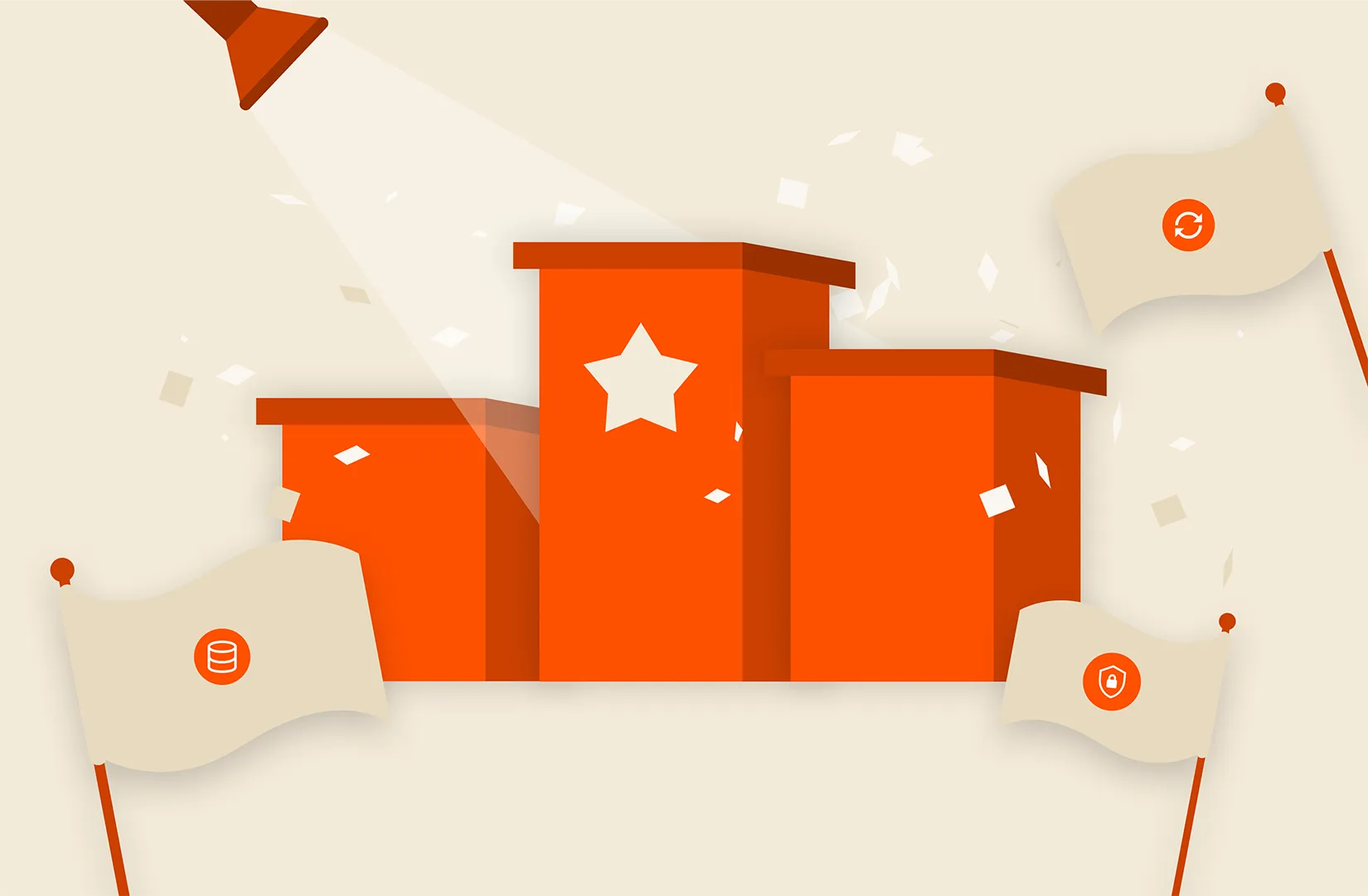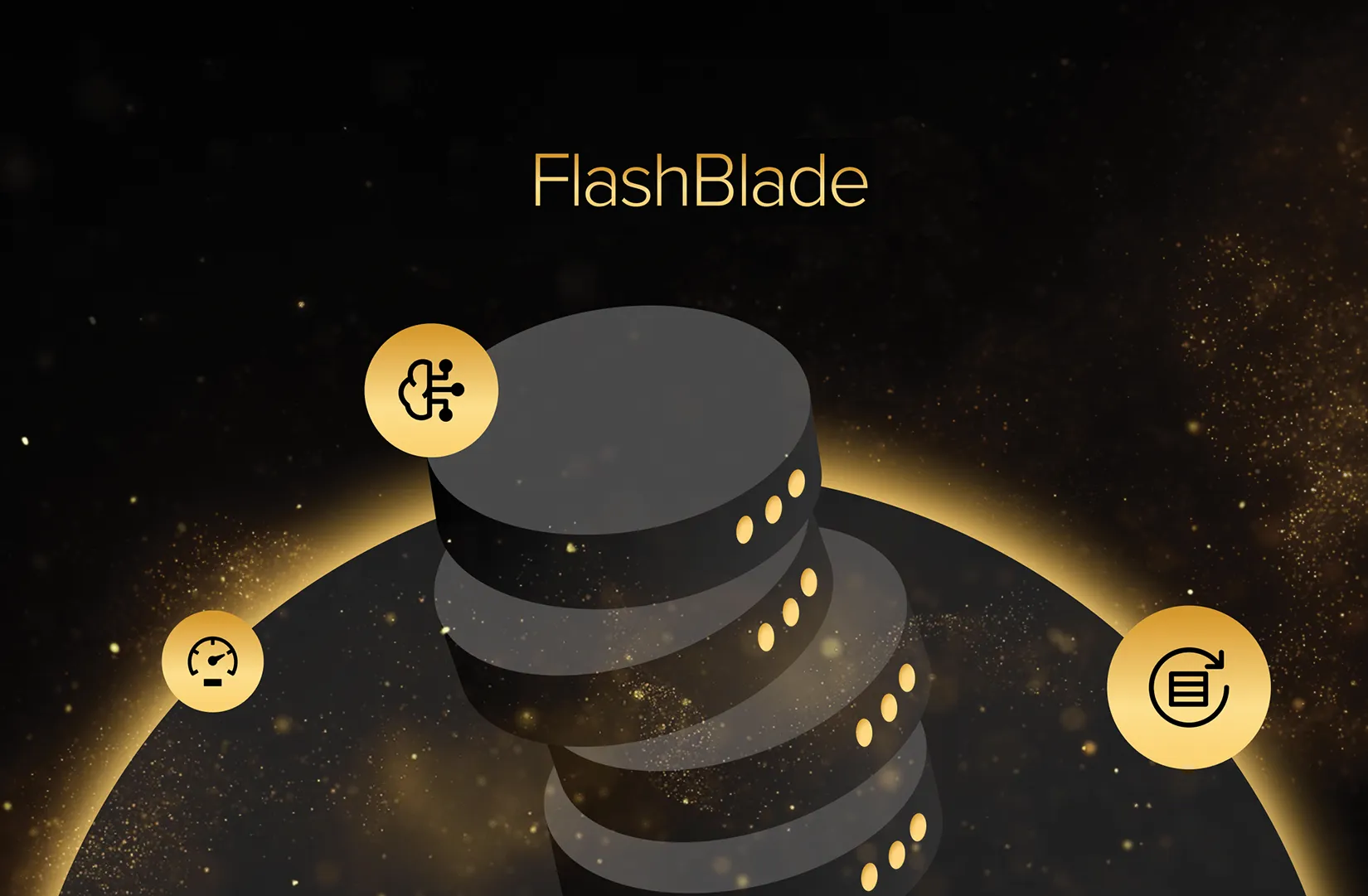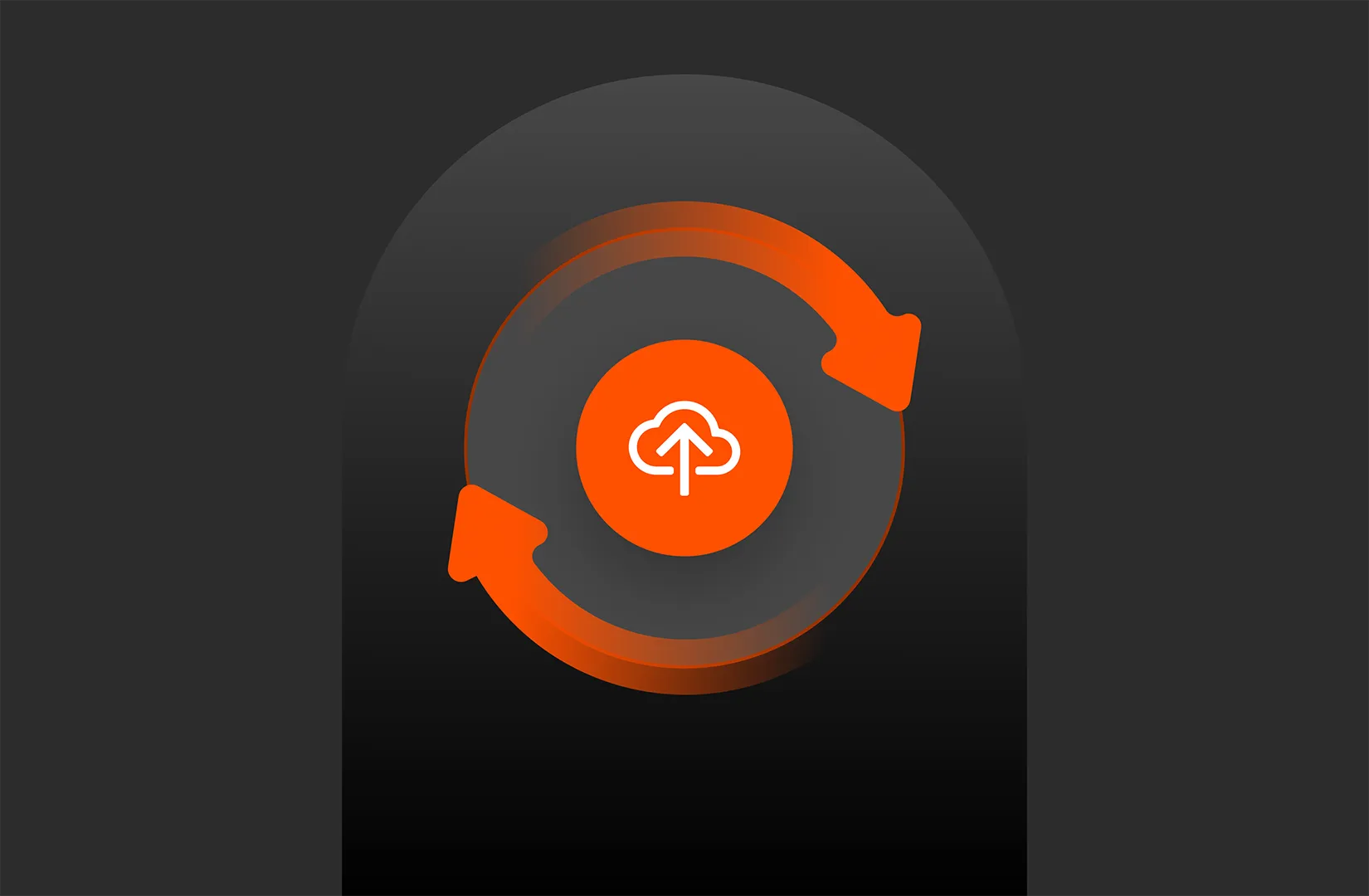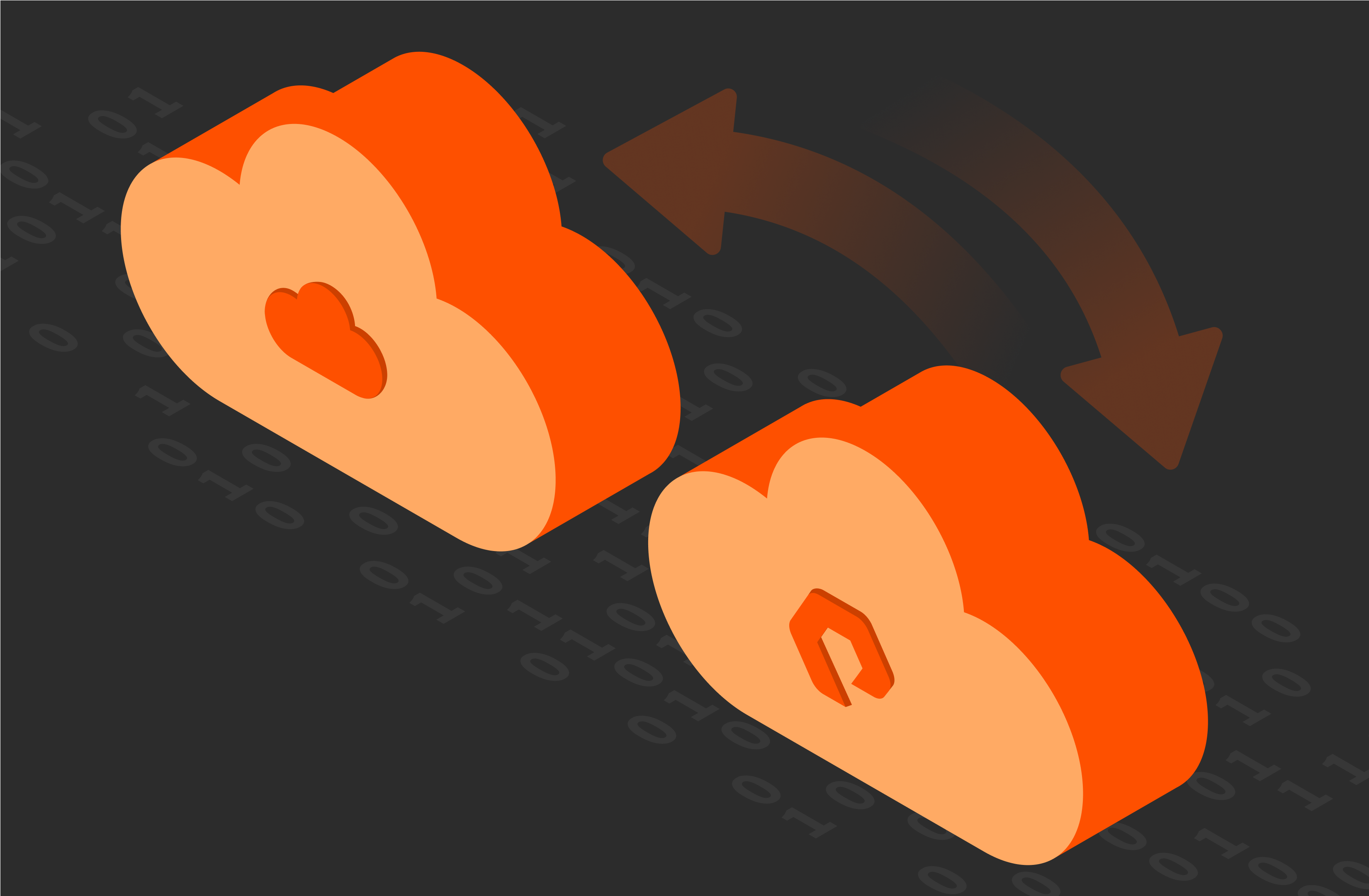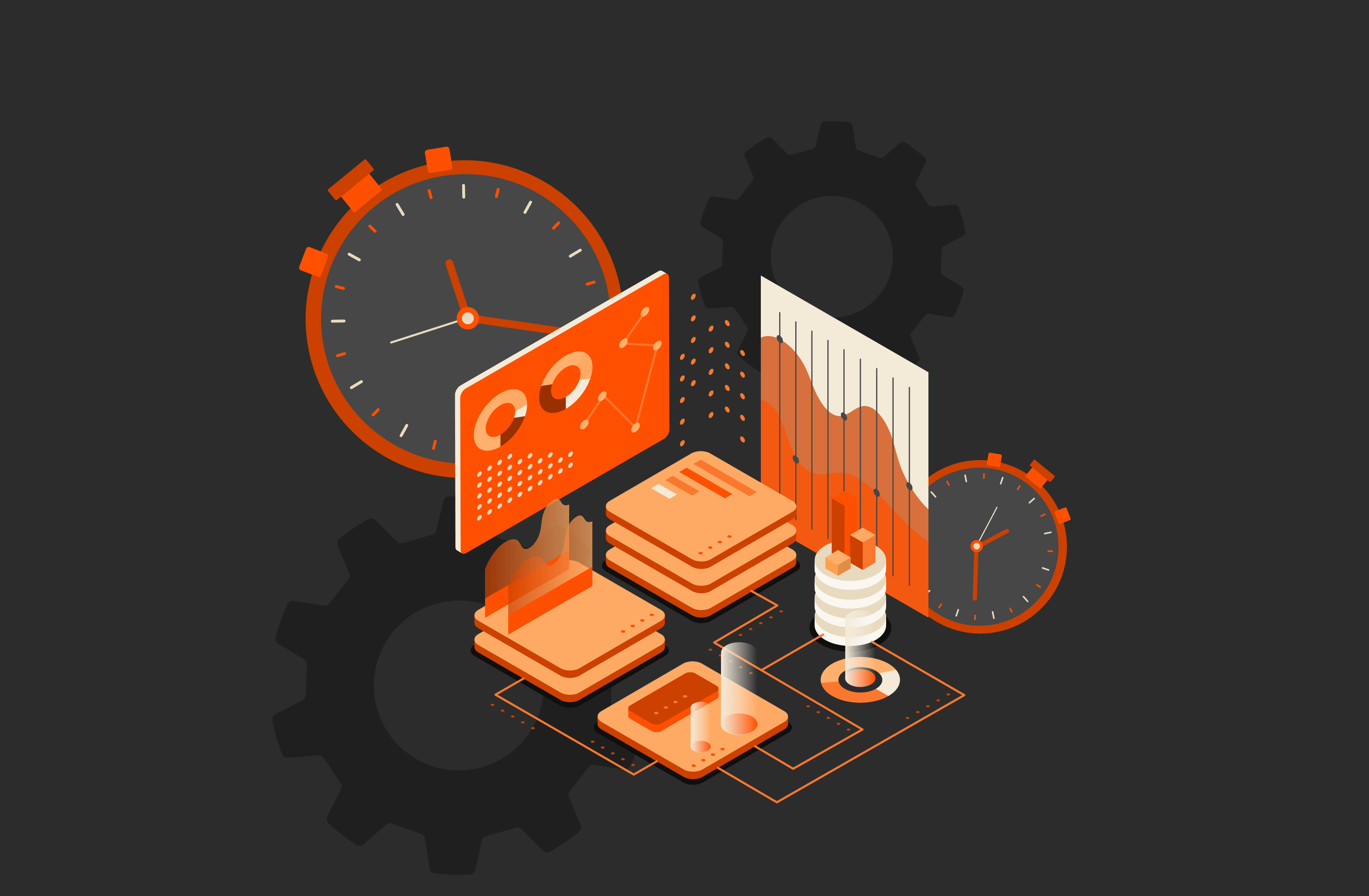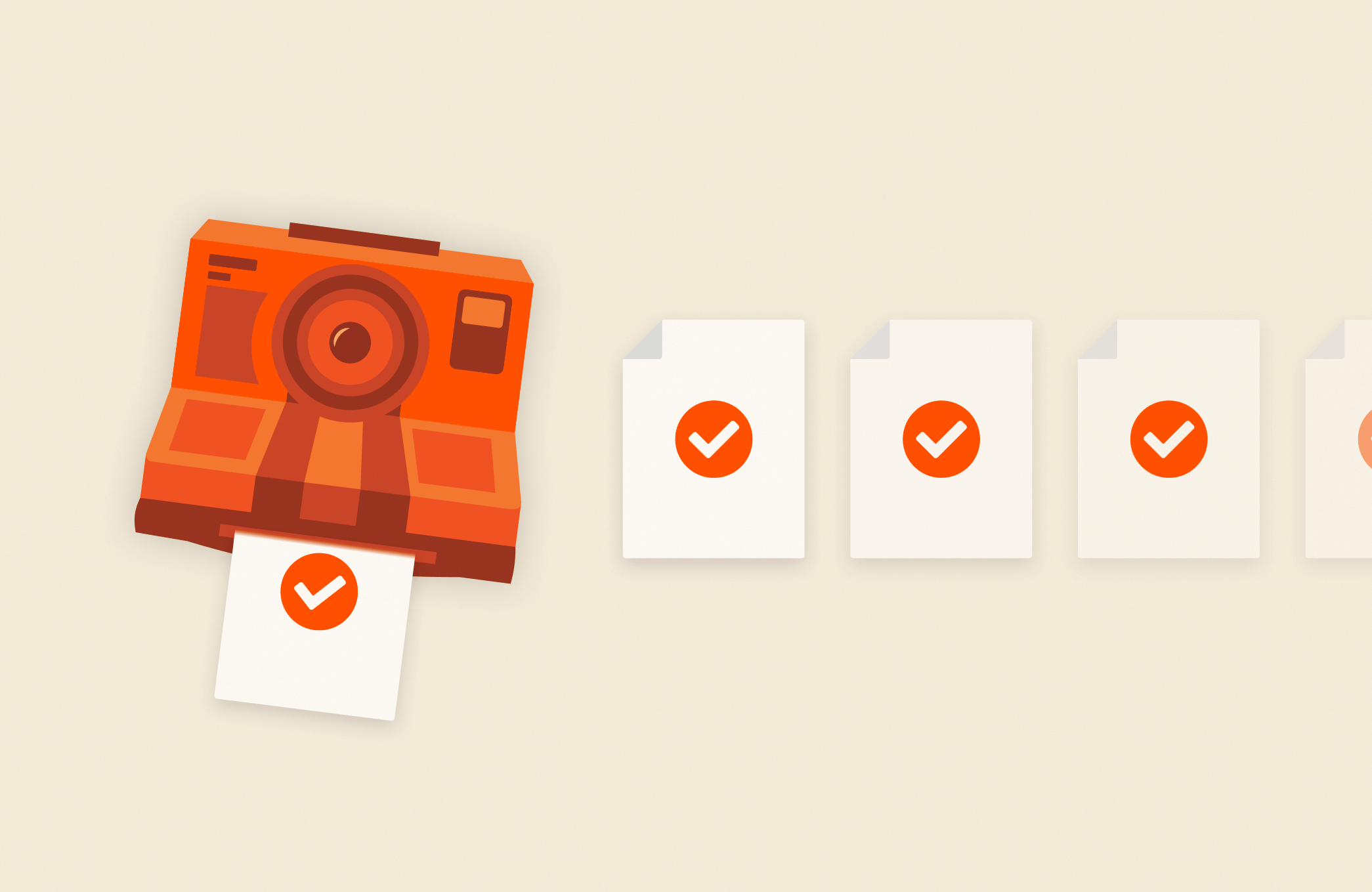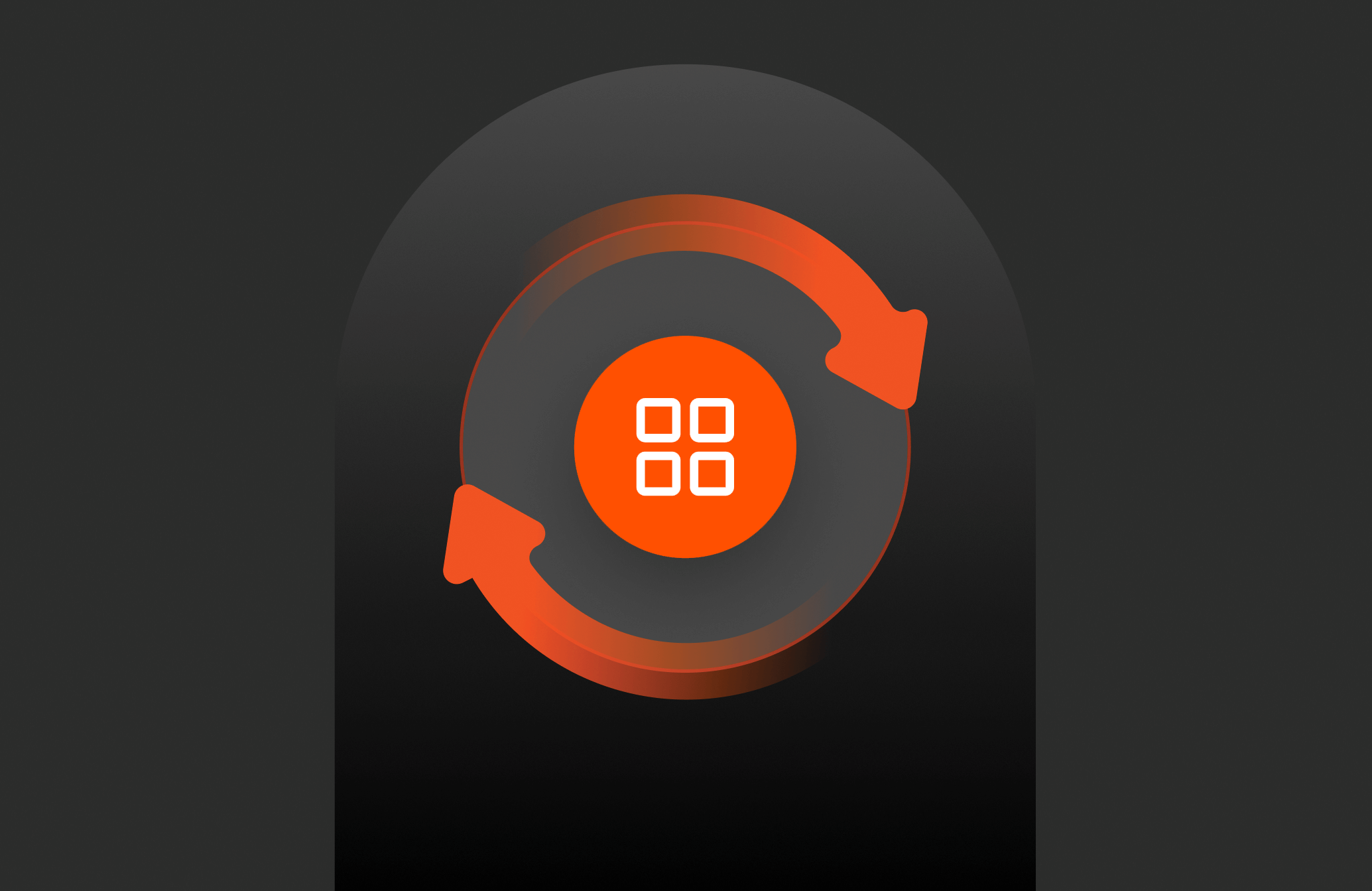Purely Technical
A wealth of technical detail for working with Pure products.
-
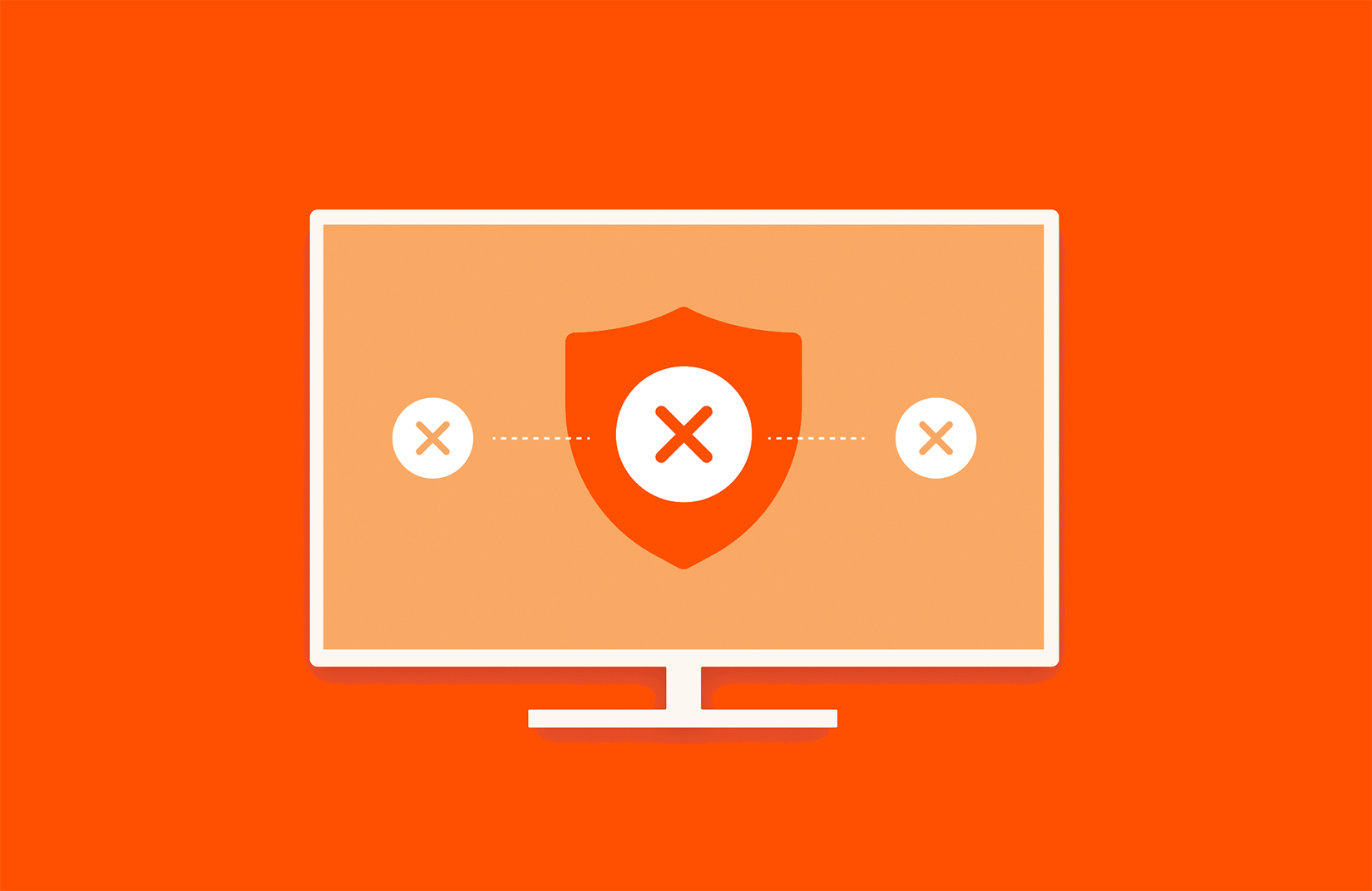
How to Protect Oracle Backups from Cyber Threats
See how to use FlashBlade and SafeMode to protect critical Oracle RMAN database backups from ransomware and other threats—both external and internal.
By: