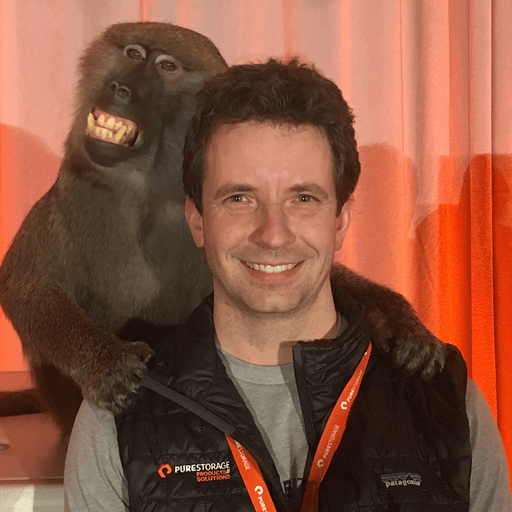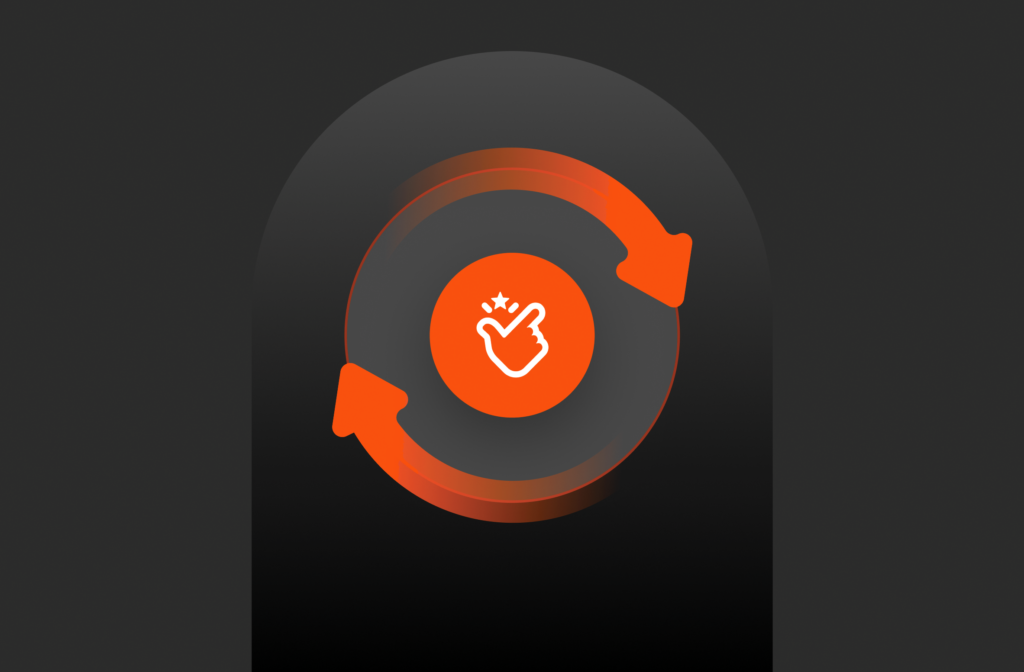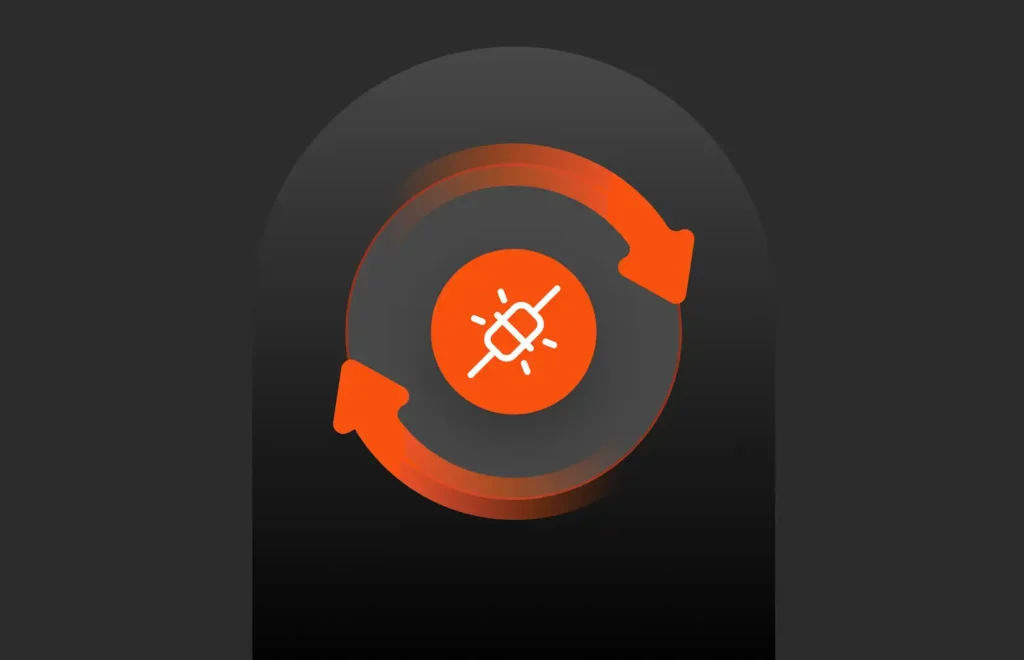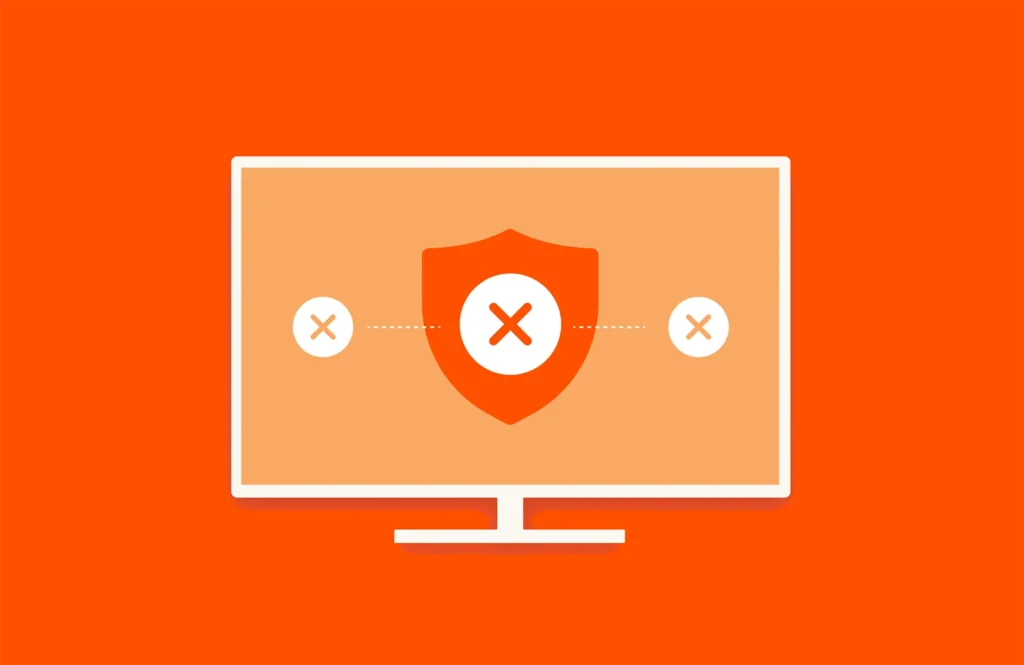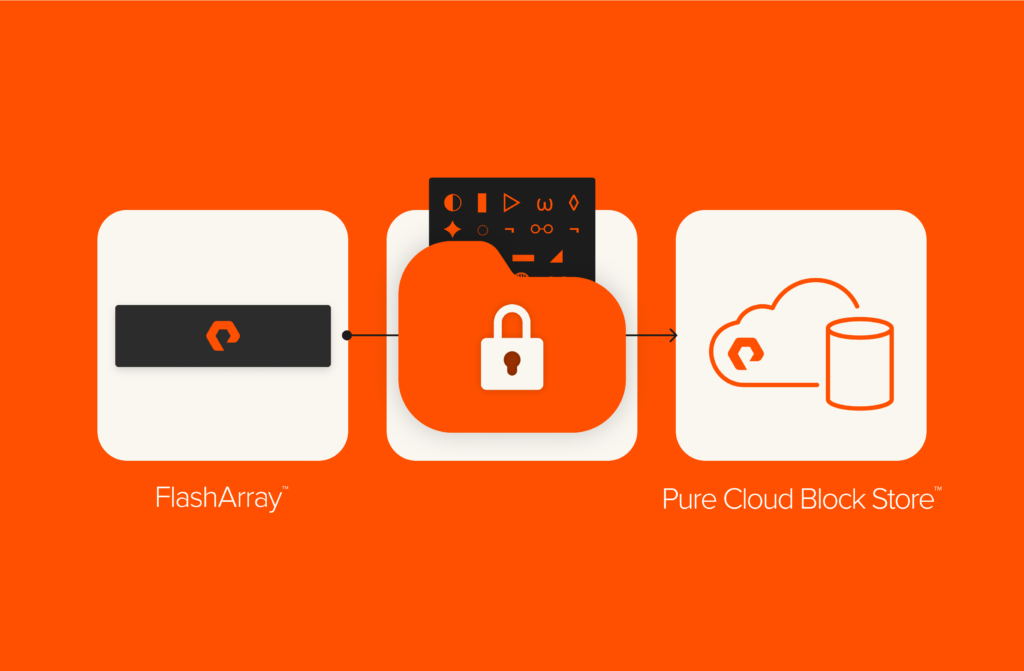Earlier blog posts within this series have described the management paradigm as well as how to set up and lifecycle manage the interaction between Azure VMware Solution (AVS) and Pure Cloud Block Store™. In this post, we will spend some time talking about how you can provision and manage VMFS datastores within this joint solution and how our decade-plus design partnership with VMware automatically brings enterprise-grade storage functionalities to your AVS environment.
VMware VAAI: Block Primitives
A cornerstone of the integration between AVS and Pure Cloud Block Store is something called VMware VAAI (VMware vSphere APIs: Array Integration). These primitives include Atomic Test & Set (ATS), Write Same, XCOPY, and unmap. Essentially, VMware VAAI offloads storage-intensive tasks from the AVS ESXi hosts to the connected storage array. So, not only will operations like virtual machine cloning happen much faster, but also your AVS ESXi hosts will not be taxed with unnecessarily utilizing CPU and memory cycles on those operations and can instead be focused on running your virtual machines.
Best of all? This integration is baked into the AVS ESXi kernel…so the only thing needed to use VAAI is simply to connect AVS and Pure Cloud Block Store together, provision a datastore, and VAAI is automatically in use. On-premises VMware users are likely aware of the importance of VAAI and we are excited to be the first to bring this important block storage integration to AVS.

BUYER’S GUIDE, 14 PAGES
Reevaluating Your Virtualization Strategy?
Explore your options in our guide to modern virtualization.
VMFS Creation and Management
VMFS (Virtual Machine File System) is one of the most common VMware datastore types that exists and Pure Storage has supported this volume type for over a decade. The below topology diagram depicts how we are able to bring VMFS datastores into your AVS cluster with Pure Cloud Block Store via an ExpressRoute connection.
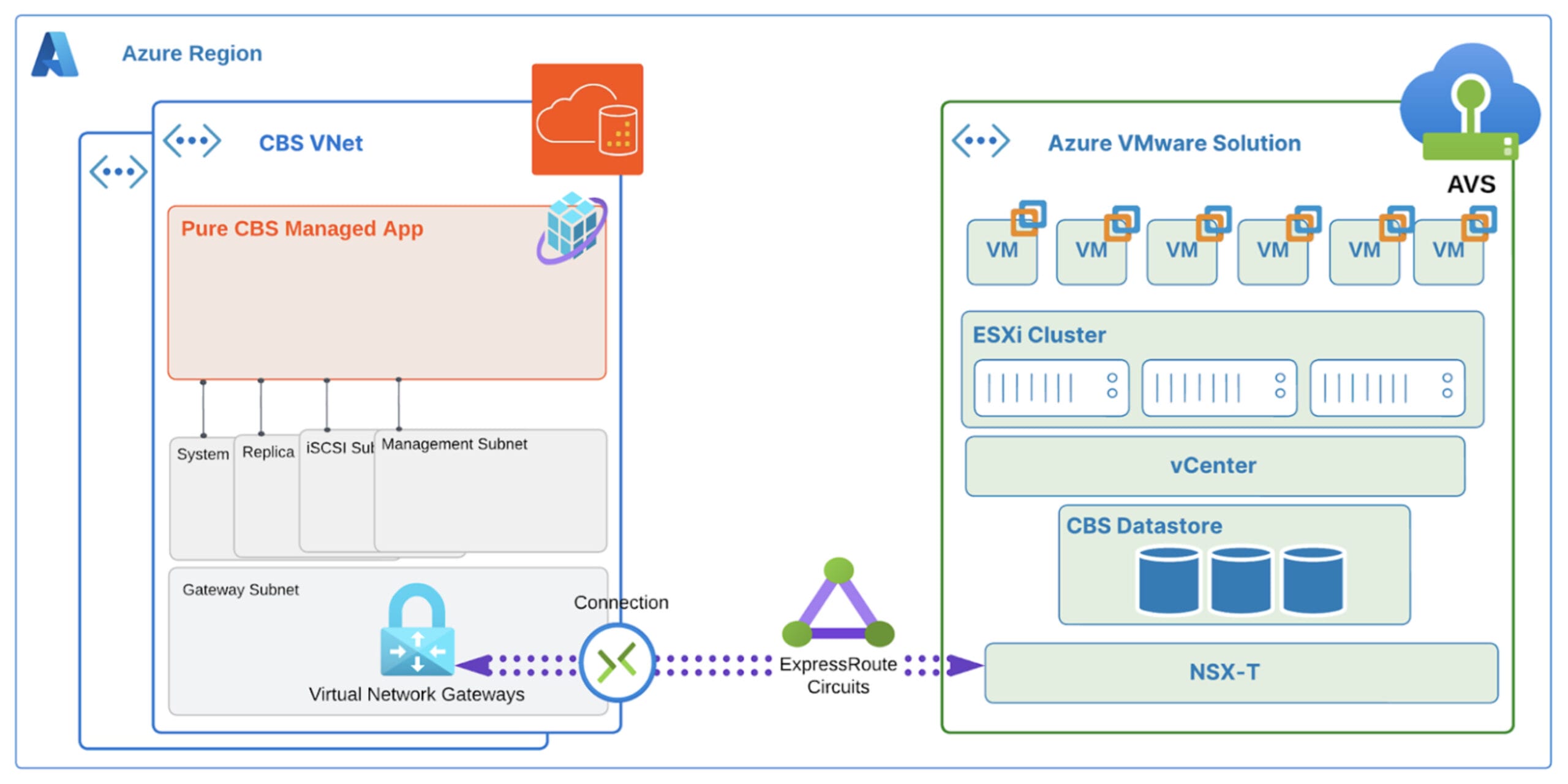
Figure 1: Topology diagram showing how AVS and Pure Cloud Block Store are connected.
To create a new VMFS datastore, you need to launch a PowerShell prompt via the Pure Storage VMware Cloud Manager OVA. Instructions on how to set that up can be found here. Once you’ve authenticated your session and confirmed you’re using the correct Azure subscription that contains AVS and Pure Cloud Block Store, it is a simple command to create a new VMFS volume:
|
1 |
>New–PCBSVmfsDatastore –ClusterName “myCluster” –DatastoreName “VMFSDatastoreName” –Size 4GB –AVSCloudName “myAVSCloudName” –AVSResourceGroup “myAVSResourceGroup” |
This single command will perform the following steps automatically:
- Create a Pure Cloud Block Store volume of the size specified.
- Connect that volume to the specified host group (aka AVS cluster).
- Format the volume with VMFS 6.
- Attach it to the cluster you specified within your AVS vCenter.
For example:

Figure 2: Example of creating a new VMFS volume via the Pure Storage VMware Cloud Manager OVA.
Resulting in a new VMFS datastore within the AVS vCenter:
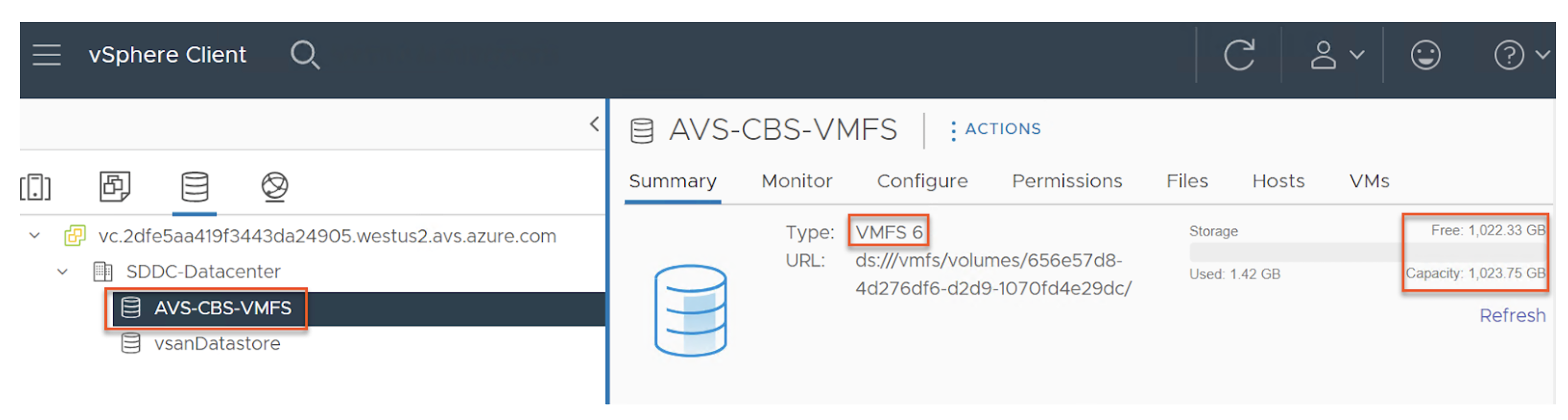
Figure 3: New VMFS volume hosted on Pure Cloud Block Store viewed from AVS vCenter.
At this point, the volume is available and you can start to create and/or migrate virtual machines on to it. Setting up and associating a protection group on Pure Cloud Block Store for the volume is highly recommended to give you the ability to recover should something within the VMFS volume become corrupted or accidentally deleted.
Another important capability is expanding an existing VMFS volume to a larger size if the volume becomes full. This can be achieved by running the following command against the existing VMFS volume.
|
1 |
>Set–PCBSVmfsCapacity –ClusterName “mycluster” –DatastoreName “myDatastore” –Size 5GB –AVSCloudName “myAVSCloudName” –AVSResourceGroup “myAVSResourceGroup” |
Example:

Figure 4: Example of increasing the VMFS datastore size to 2TB.
Resulting in:
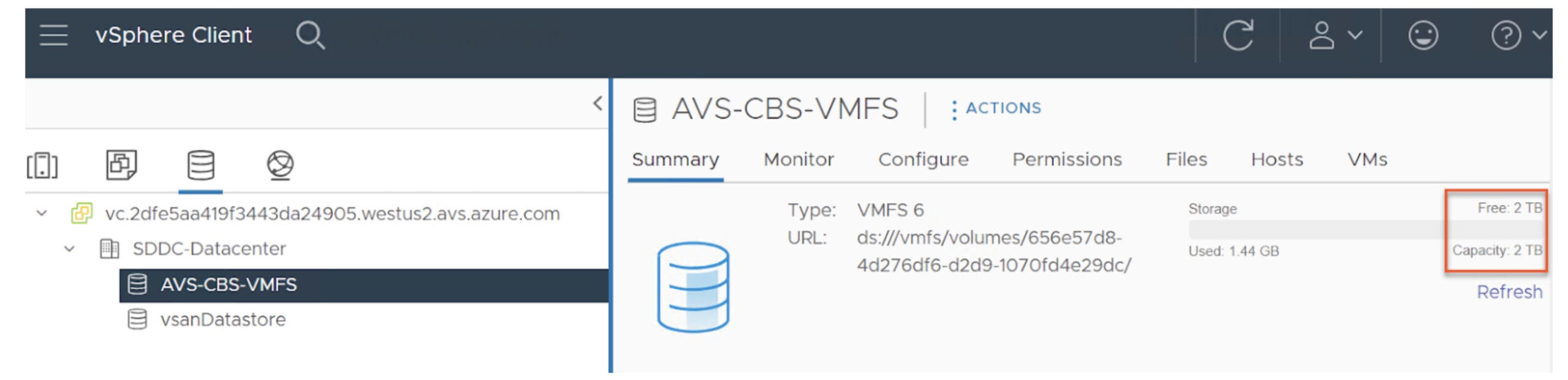
Figure 5: Confirmation that VMFS datastore size has been increased to 2TB within AVS vCenter.
Lastly, if a volume is no longer needed, it can be removed with the following PowerShell command:
|
1 |
>Remove–PCBSVmfsDatastore –ClusterName “mycluster” –DatastoreName “myDatastore” –AVSCloudName “myAVSCloudName” –AVSResourceGroup “myAVSResourceGroup” |
Example:

Figure 6: Example of removing a VMFS datastore.
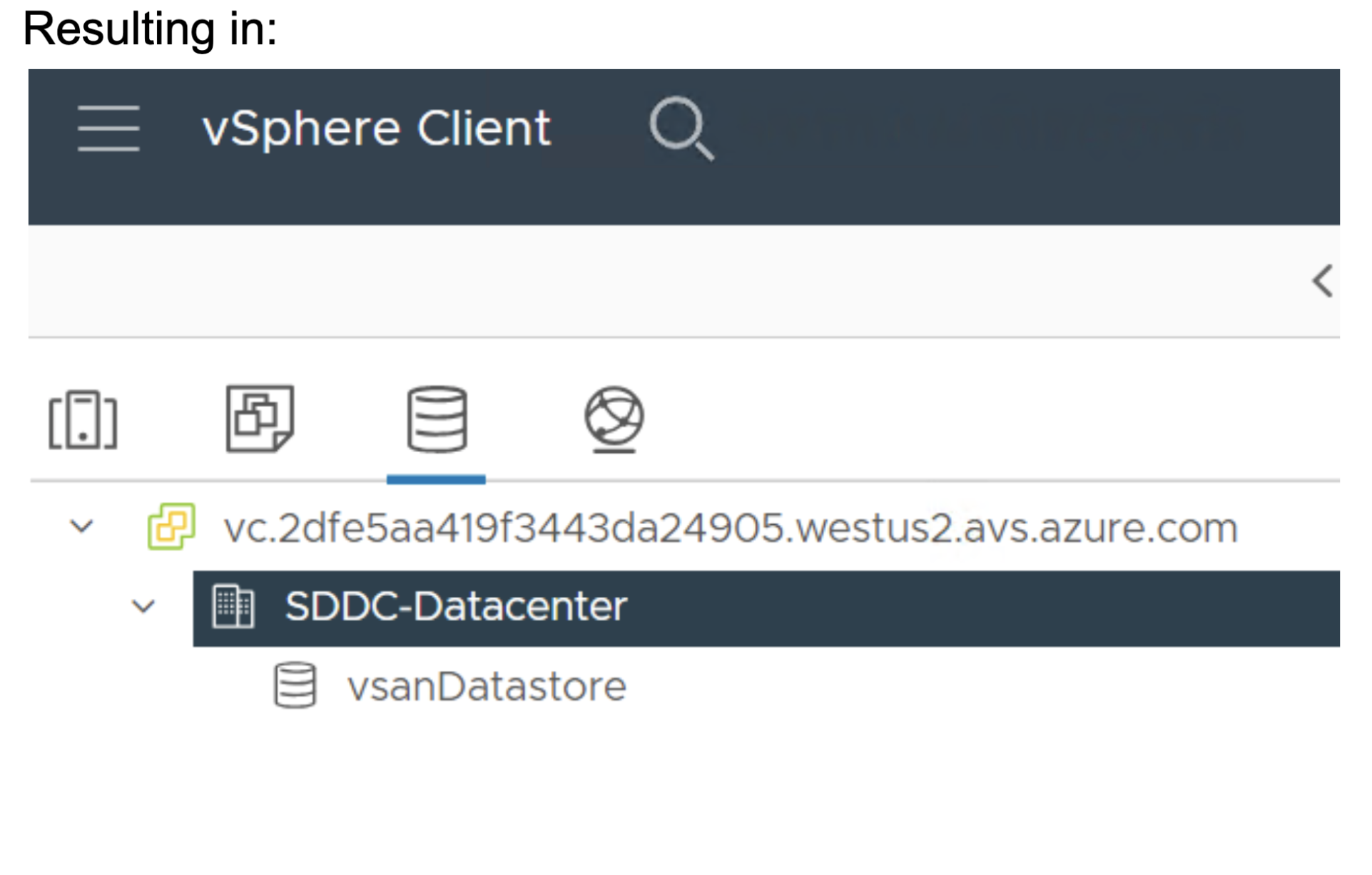
Figure 7: Confirmation that VMFS datastore has been removed from AVS vCenter.
Conclusion on VMFS Management on Azure VMware Solution
In this post, we covered some of the baked-in advantages that Pure Cloud Block Store brings to the table with VMware VAAI and showed how you can provision, update, and remove those volumes with our joint integration. The next posts in this series will focus on how you can recover and migrate existing VMFS volumes to AVS and Pure Cloud Block Store. Stay tuned.
Written By:
Need More Information?
Check out the Implementation Guide for Azure VMware Solution and Pure Cloud Block Store.