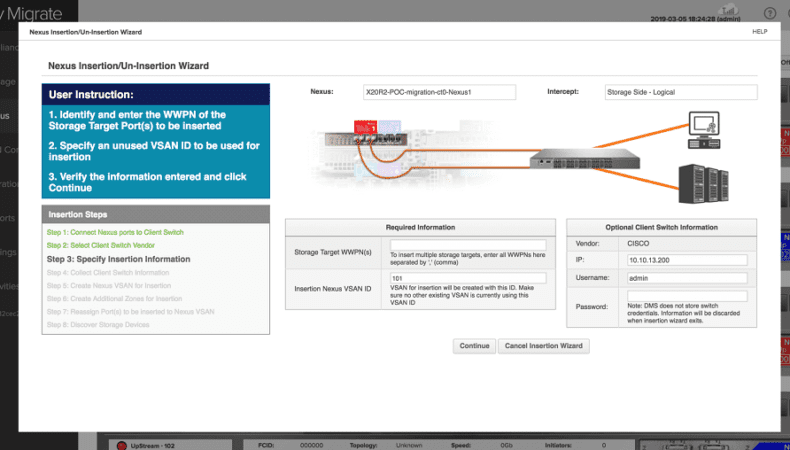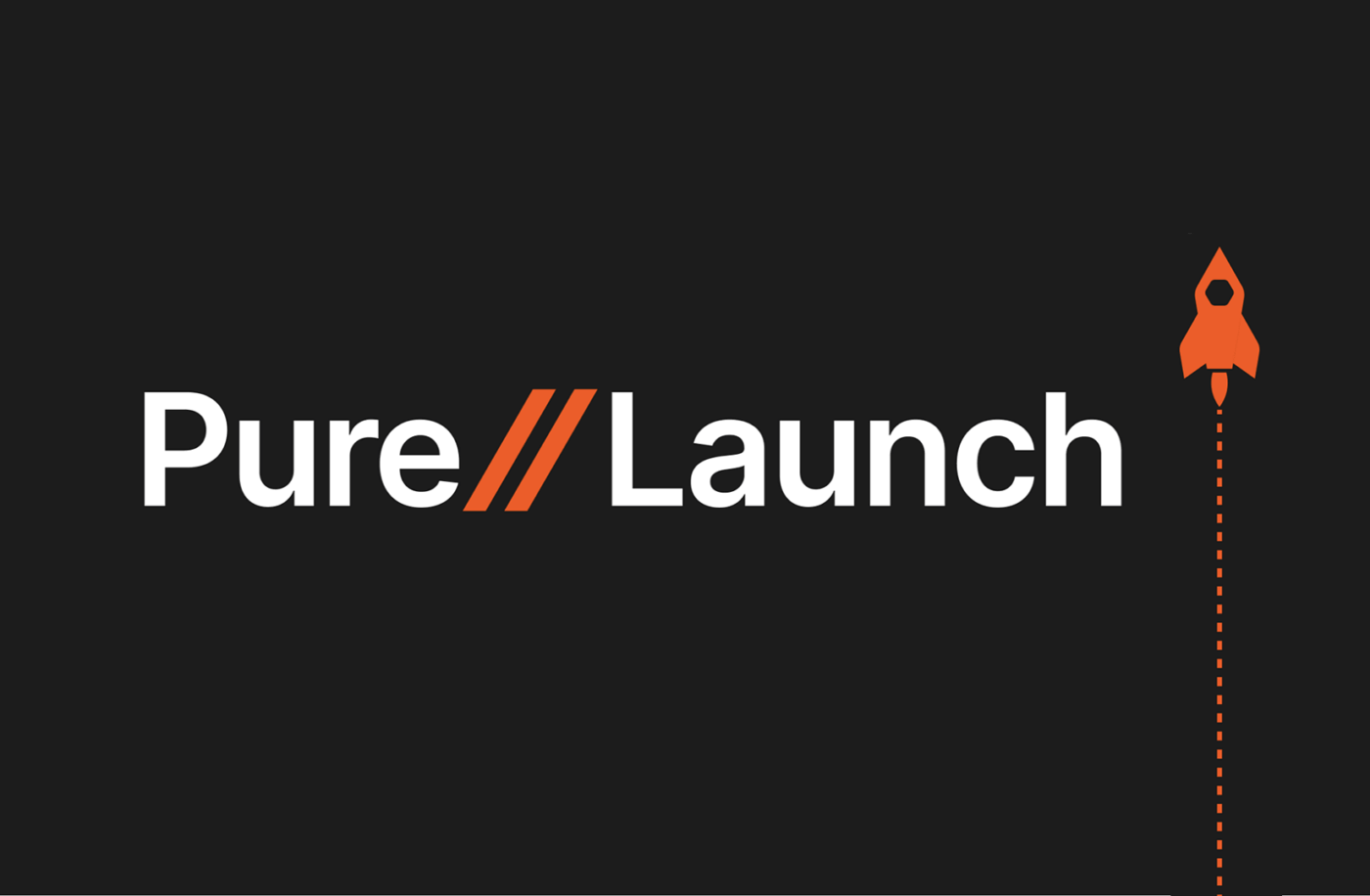はじめに
前回は、ストレージの入れ替えに伴うデータ移行の煩雑要素を最大限排除する Purity//Migrate の概要をご紹介しました。今回は、既存サーバーとストレージの間に FlashArray を差し込む操作(インサーション)とマイグレーションセッションについて解説します。
なお、Purity//Migrate の設定・操作は、ピュア・ストレージのプロフェッショナルサービスまたはパートナー様が行うため、お客様にご対応いただく必要はありません。
※本ブログに記載する情報は、2019 年 4 月時点における最新情報に基づいています。
インサーションのステップ
インサーションは、Purity//Migrate Web UIの「Insertion Wizard」により段階的に処理されます。
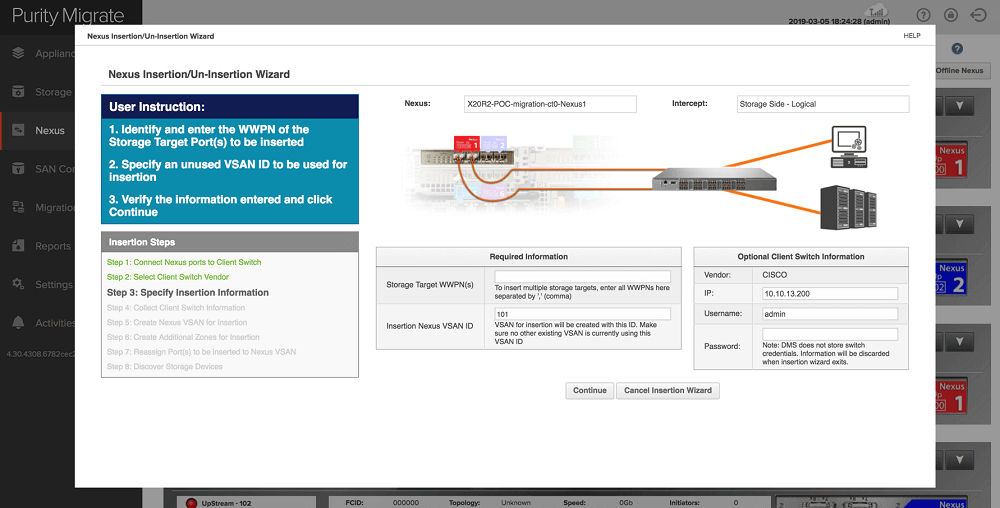
インサーションは、既存 SAN スイッチの VSAN(もしくは Virtual Fabric)設定を更新しますが、各ステップで「SAN スイッチで実行するコマンドを表示」⇒「コマンド実行」⇒「結果表示」を行うため、操作中でもその時点における状態を把握できるように作られています。
ステップ 1 . SAN スイッチの接続
NEXUS ポートを SAN スイッチに接続します。ウィザード開始前までに結線されていても差し支えありません。
ステップ 2 .SAN スイッチの認識
Purity//Migrate が SAN スイッチベンダーを自動認識します。
ステップ 3 .インサーション対象の入力
移行対象ストレージの WWPN、インサーション用の VSAN ID、SAN スイッチの管理アカウントを入力します。
ステップ 4 .SAN スイッチ情報の収集
ステップ 3 の情報を元に、既存 SAN スイッチの情報を収集します。
ステップ 5 .VSAN の追加、ゾーンの設定
インサーション用 VSAN を作成し、NEXUS DOWNSTREAM ポートをこの VSAN に配置して、移行対象ストレージの WWPN とのゾーンを設定します。
ステップ 6 .ゾーンの追加
ステップ 5 以外の予約ポート(最大 16)に対するゾーンを設定します。
ステップ 7 .ポートアサインの変更
移行対象ストレージの接続ポートをインサーション用 VSAN に配置し、NEXUS UPSTREAM / DOWNSTREAM ポートに対して移行対象ストレージの WWPN とサーバー のWWPN を割り当てます。
ステップ 8 .既存ボリュームの検知
移行対象ストレージのボリューム情報をスキャンします。
図2は、SAN の構成が変更されるポイントにおける状態遷移を示しています。
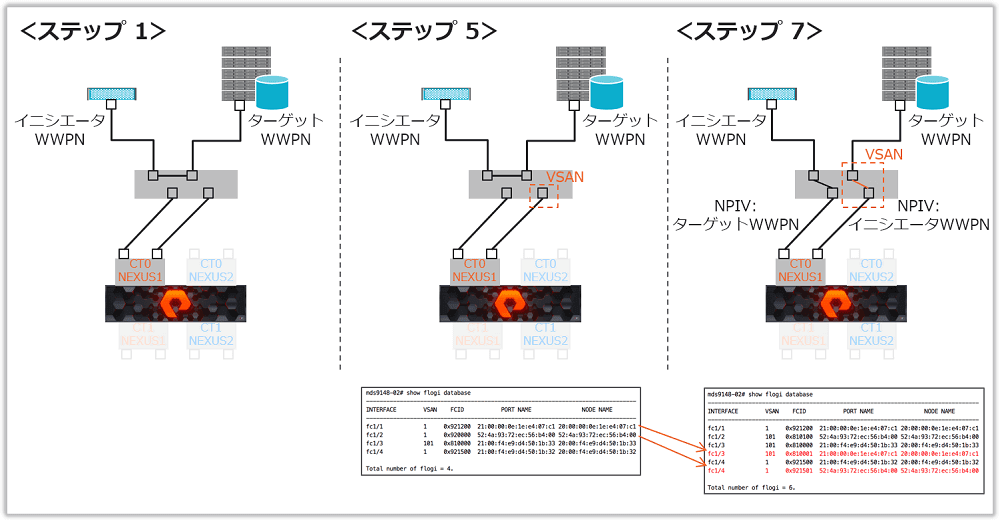
スイッチのファブリックログイン情報を確認すると、ステップ 7 で NEXUS 接続ポート(fc1/3、fc1/4)に NPIV による WWPN が割り当てられていることが確認できます。
このステップ 7 のスイッチ構成変更はポートシャットダウンを伴うため、設定中の FC パスでは一時的に I/O 断が発生します。I/O 断の時間は環境に依存しますが、概ね 10 秒程度です。ただし、サーバーのマルチパスソフトウェア制御により冗長パスを利用した I/O 継続が可能なため、ストレージサービスとしては I/O を継続処理することができます。
※パス数の減少による一時的なスループット低下はありますが、サービス影響はほとんど発生しません。
マイグレーションセッション
インサーションが完了したら、実際にデータ移行を行うマイグレーションセッションを作成します。マイグレーションセッションが作成できたら、Purity//Migrate は設定に従って自動的にバックグラウンドでのデータコピーを開始します。
マイグレーションセッションは、Purity//Migrate Web UI の「Create Migration Session Wizard」を利用して作成します。
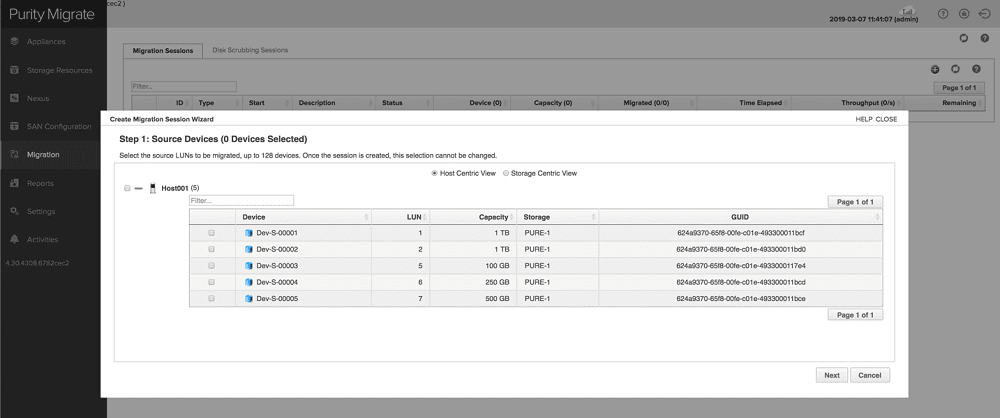
マイグレーションセッションは、以下のステップで作成します。マイグレーションセッションは、ボリューム単位で作成することも、複数ボリュームをまとめて 1 つのセッションとして作成することもできます。差分転送やマイグレーション完了操作を含め、全てセッション単位で管理されることにご注意ください。
ステップ 1 .移行対象ボリュームの選択
移行対象ボリュームをチェックボックスにより選択します。ボリュームは、接続サーバー単位または対象ストレージ単位の表示が可能です。

ステップ 2 .移行先ボリュームの選択
移行先ボリュームは、ウィザードの中で新規に作成するか、既存のボリュームから選択することができます。新規に作成する場合は、既存ボリュームの容量に対して拡張容量を設定することができます。(デフォルト:同容量 = 0 % 拡張、10 / 20 / 30 / ・・・ / 90 / 100 / 200 % から指定可能)
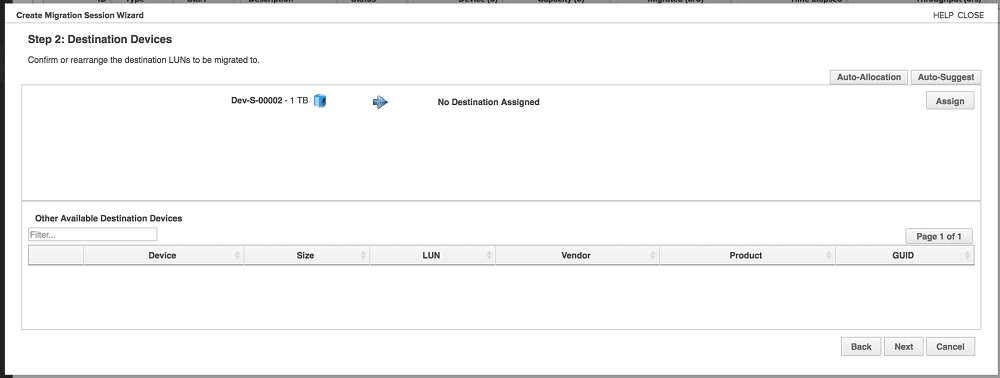
ステップ 3 .セッションの各種パラメータの設定
マイグレーションセッション名、移行開始日時の指定、移行元ストレージのデータ読み出し方式、差分転送の時間間隔(最短 60 分)を指定します。
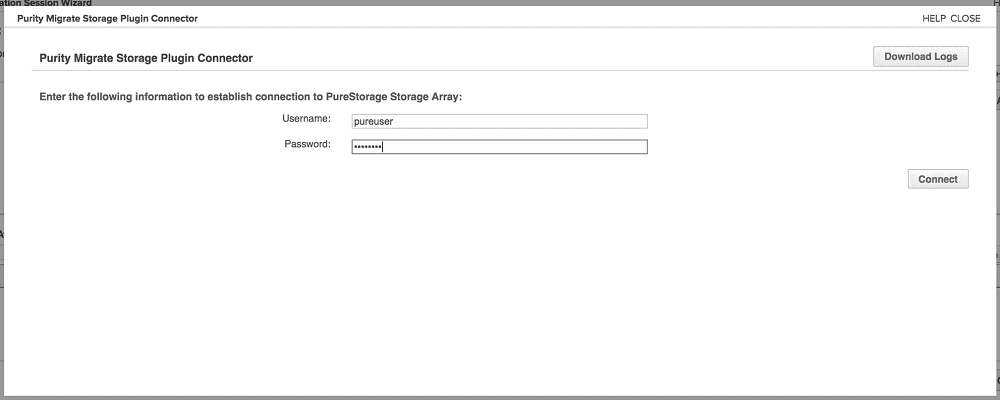
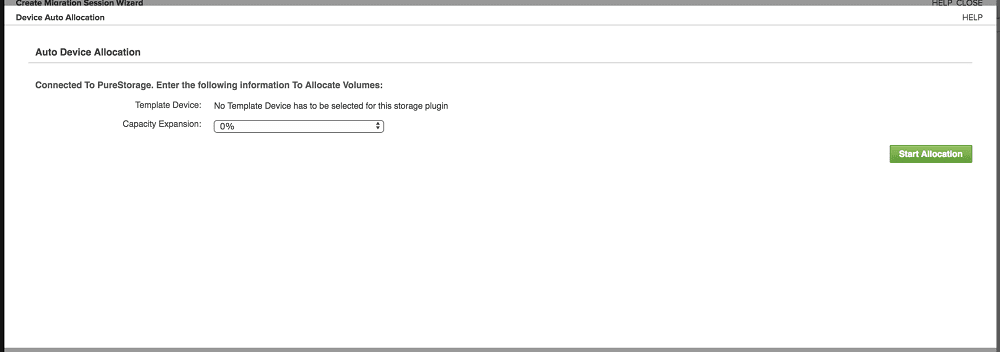
ステップ 4 .マイグレーションモードの設定
移行元ストレージの負荷状況に応じて、マイグレーションの処理可否を設定します。時間帯別にマイグレーションモード(Aggressive / Moderate / Minimal)を設定することにより制御を行います。例えば、平日 8:00 – 22:00 を Minimal、それ以外を Aggressive に設定することができます。スケジュールには、日本の祝日を追加設定することも可能です。Aggressive モードでは、移行元ストレージの負荷状況が 90 %(アイドルタイムが 10 %)の状態であってもマイグレーションを実行します。同様に、Moderate / Minimal では、それぞれ負荷状況 50 %、10 % の状態であってもマイグレーションを実行します。
データ移行ポリシーの設定:
-
-
- Path Selection
- Auto Path Retry
- Thin Disk Migration
- Auto Re-sync Interval
- Migration Block Size
- Migration Sync Schedule
- Sync Mode
-
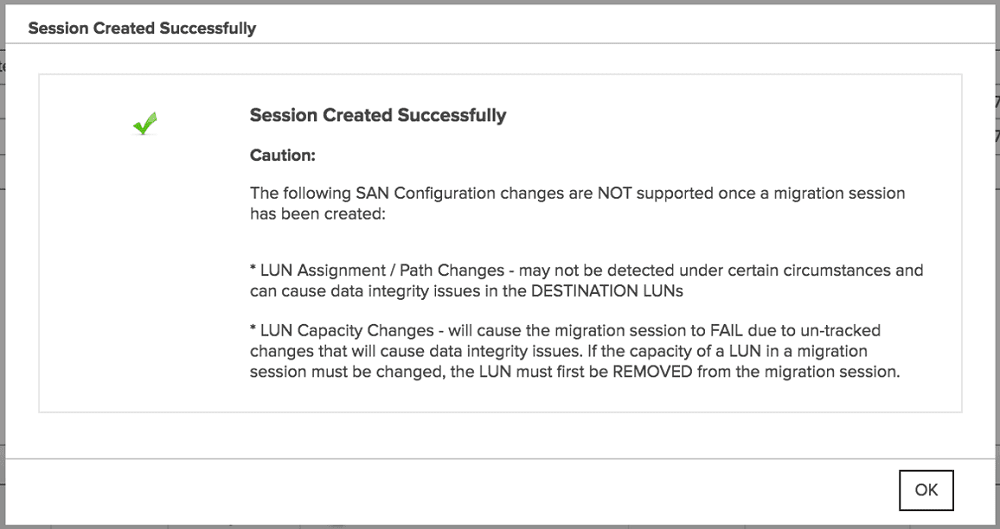
データ移行の完了
バックグラウンドのデータ移行が完了すると、Status:Pending Completes、Current Status:Idling になります。この状態になったら、ボリュームを利用しているサーバーを停止し、マイグレーションメニューから「Sync New Data」を実行した後、「Complete Session」をクリックします。

後の操作は FlashArray の通常の操作と同様です。サーバー接続用ポートを SAN 接続し、移行ボリュームを提供後、サーバーからアクセスしてサービス再開に向けたテストを実施していただきます。サーバーは OS 標準のマルチパスドライバを利用するため、既存ストレージの取り外し(ボリューム提供の解除)も同時に実施していただきます。
アンインサーション(Un-Insertion)
Purity//Migrate による移行が全て完了したら、アンインサーションを行います。インサーションと同様に、ウィザードを利用して Purity//Migrate のために設定した項目を削除します。
まとめ
ピュア・ストレージは、導入したストレージを永続的にご利用いただける独自の所有モデル Evergreen Storage を提供しています。
お客様にとって、これが「最後のデータ移行」となります。
想像してみてください。ストレージ移行プロジェクトのない世界、データ移行プロジェクトのない世界を。ようこそ、ピュア・ストレージの世界へ!
シリーズ「FlashArray へのデータ移行 ― Purity//Migrate」
第 1 回 FlashArray へのデータ移行 ― Purity//Migrate
Pure Storage、Pure Storageのロゴ、およびその他全てのPure Storageのマーク、製品名、サービス名は、米国およびその他の国におけるPure Storage, Inc.の商標または登録商標です。その他記載の会社名、製品名は、各社の商標または登録商標です。