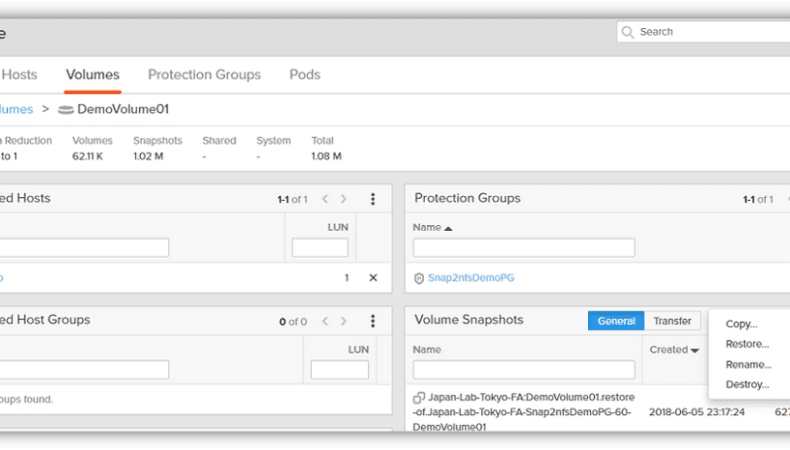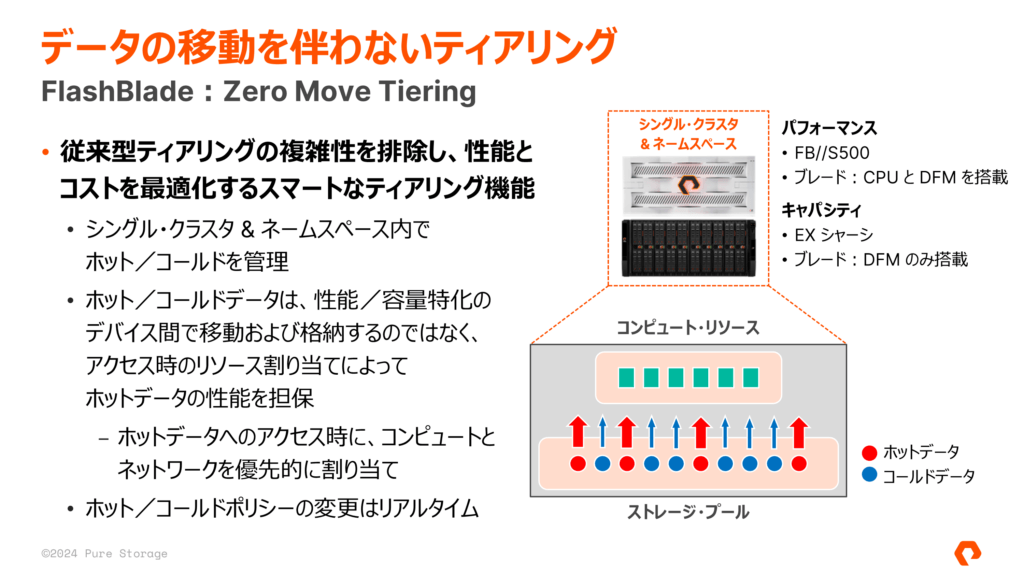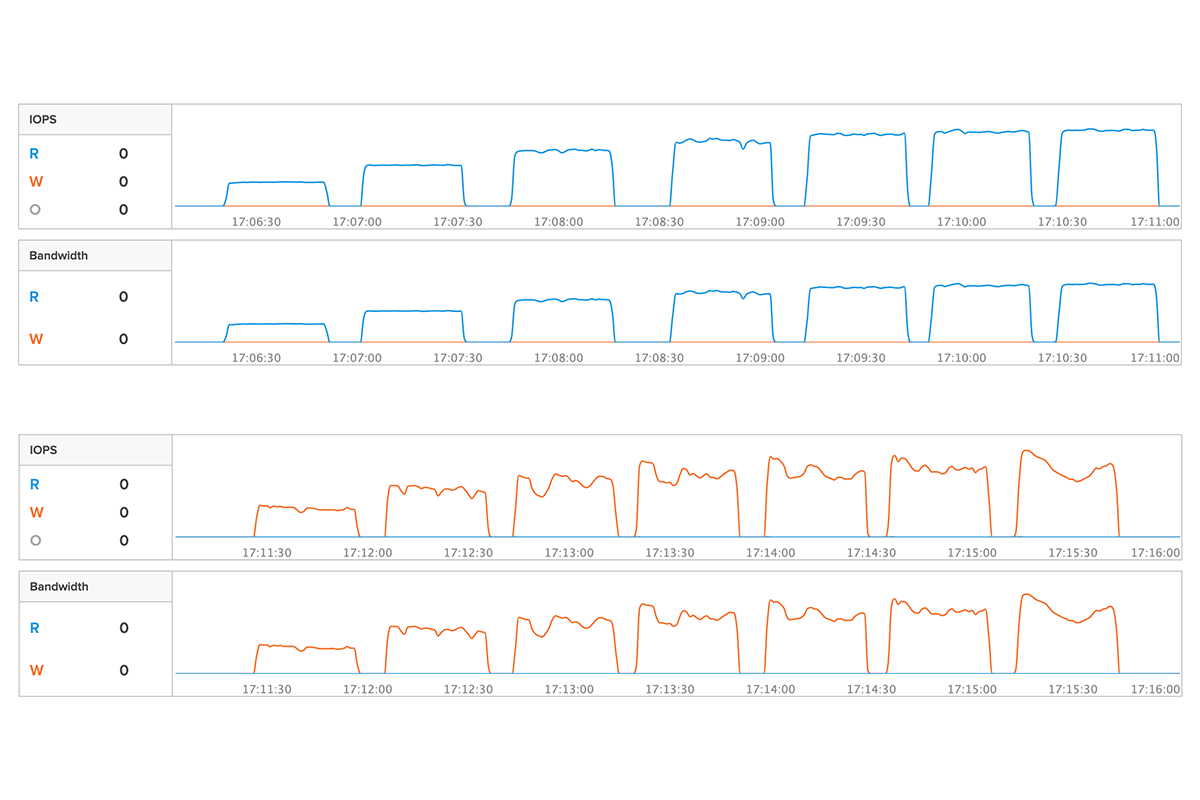前回は、Snap to NFS の基本設定である NFS ストレージへのマウントまでの設定手順をご紹介しました。今回は、保護グループ(Protection Group、以下 PG)の設定方法と、実際のバックアップとリストアまでを見ていきたいと思います。
Snap to NFS の設定・確認手順
Snap to NFS の設定と確認は次の手順で行います。手順 1 ~ 5 は前回のブログで解説しました。今回は、 6 の「PG の設定とスケジュール設定」以降をご説明します。なお、手順 7 ~ 8 は確認のために行います。
- Purity//FA を 5.1.x にアップグレード [サポートコール、要コントローラフェイルオーバー]
- レプリケーション用ポートにイーサネットケーブルを接続
- Snap to NFS コンテナをインストール [サポートコール、要コントローラフェイルオーバー]
- レプリケーション用ポートに IP アドレスを付与
- FlashArray への NFS ターゲット登録
- PG の設定とスケジュール設定
- バックアップ状態の確認
- バックアップデータからのリストア
6. PG の設定とスケジュール設定
NFS ターゲットがマウントされている状態で、PG を設定します。PG は、バックアップのスケジューリング単位となります。
PG の設定
まずは PG を作成し、そこに NFS ターゲットを登録します。
FlashArray 管理画面左側のナビゲータツリーから「Storage」を、右側に表示されたタブから「Protection Groups」を選択し、表示された画面の右端にある「+」マークをクリックします。
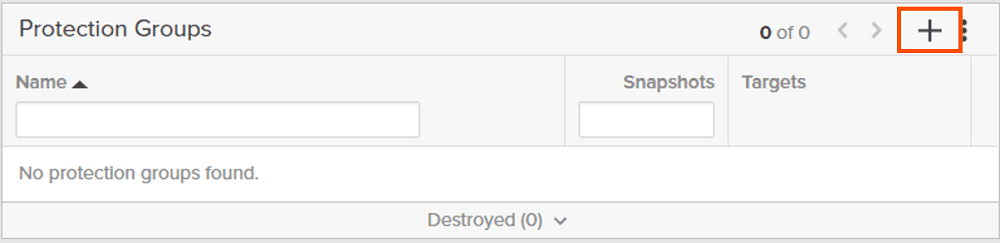
「Name」に任意の名前を入力し、「Create」ボタンをクリックします。
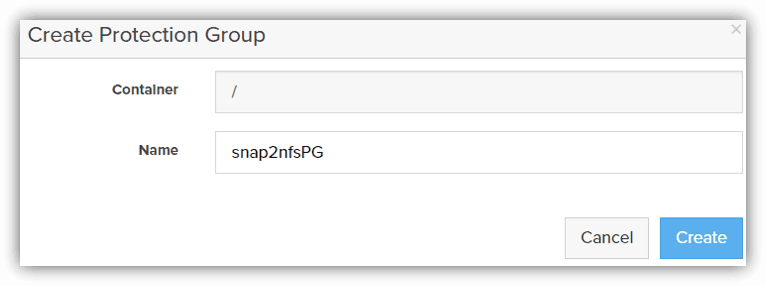
「Protection Groups」から作成した PG をクリックします。

PG の編集画面が開きます。
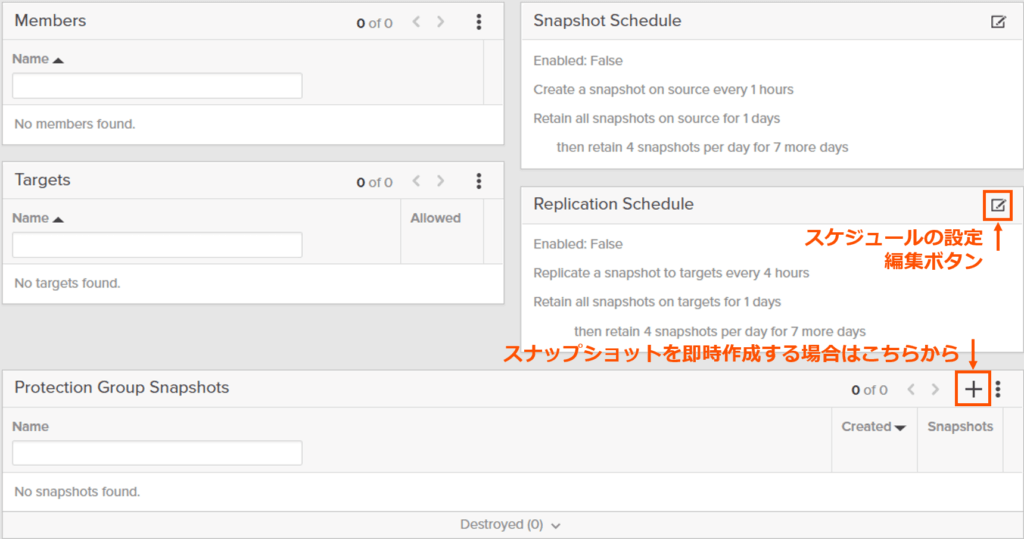
図 4 の PG の編集画面は、左上から次のように構成されています。
- Members:設定の単位を決定します。ボリューム(LUN)単位での設定ですが、特定ホストやホストグループがマウントしているボリュームを一括で登録することもできます。
- Targets:Snap to NFS やレプリケーションの対向側アレイを登録します。
- Snapshot Schedule:プロダクションアレイ内部で取得するスナップショットのスケジュールを設定します。
※ NFS ターゲットへのバックアップとは関係なく、別々に設定することができます。 - Replication Schedule:レプリケーションの設定や、NFS オフロードのターゲットへの転送スケジュールを設定します。
- Protection Group Snapshots:PG のスケジュールに従って作成されたスナップショットのリストが表示されます。
ここで、Members、Targets、Replication Schedule を設定していきます。ただし、Members は対象ボリューム(またはホスト / ホストグループ)の登録だけですので、ここでは割愛します。
ターゲットの登録
「Targets」の右端にあるボタンをクリックして、「Add」を選択します。
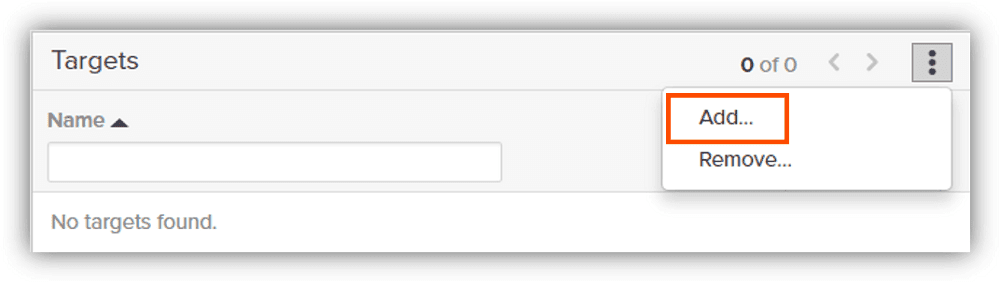
「Targets」から作成した NFS ターゲットを選択します。

スケジュールの設定
次に、スケジュールを設定します。スケジュールは、「Replication Schedule」の右側にある編集マーク(図 4 参照)から設定します。
スケジュールの編集画面(図 7)では、上から順に、次のような項目が設定可能です。
- 取得間隔:分・時間・日 単位で入力
※ Snap to NFS では最小 240 分 - 実施しない時間帯:必要に応じて、取得を実施しない時間帯を入力
- 取得したバックアップを保持する期間:NFS ターゲット上に保持させる期間を分・時間・日 単位で入力
- 上記日程経過後の保持期間:必要に応じて、1 日 1 回のバックアップを何日間保持するかを入力
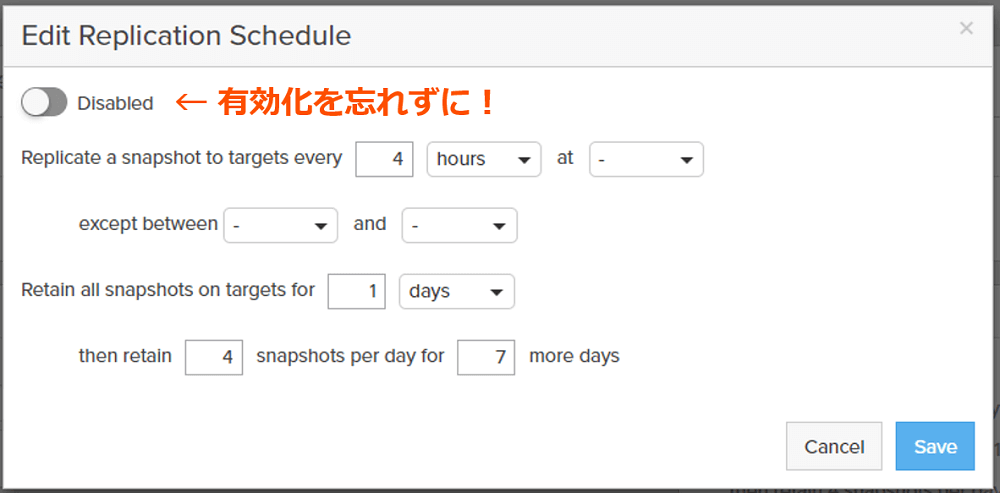
想定するスケジュールを入力して、「Save」をクリックします。もちろん、スケジュールを有効化するのを忘れずに!
【余録】
スケジュールを設定せずに、スナップショットを即時作成することも可能です。その場合は、「Protection Group Snapshots」 の右端にある「+」ボタン(図 4 参照)から「Create Snapshot」を選択し、スナップショットを作成します。この時、「Replicate Now」を選択してから「Create」をクリックします。
7. バックアップ状態の確認
スケジュールバックアップが成功すると、設定した PG 配下のスナップショットが確認できるようになります。
「Array」画面の「Offload Target」にある NFSターゲットをクリックします。

設定した PG の配下にあるスナップショットがバックアップされていることがわかります。
8. バックアップデータからのリストア
リストアするには、「Protection Group Snapshots」の一番右にあるボタン(Get Snapshots:図 8 参照)をクリックします。
取得に成功すると、図 9 のような画面が表示されます。アレイ上に存在するスナップショットを取得しようとすると失敗しますので、ご注意ください。
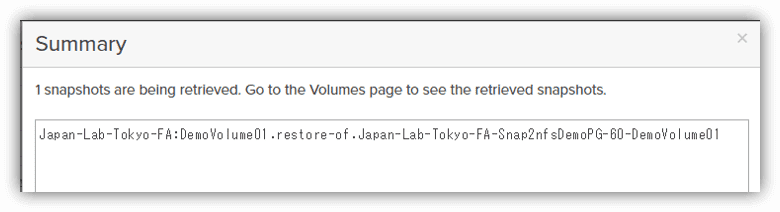
取得したスナップショットは、元の「Volumes」画面にて確認できます。

ここでスナップショットを指定してコピーすることで、スナップショットからボリュームを作成します。あとのホストマスキングは通常と同じ操作で実施し、ホストからボリュームの再スキャンをかければ作業終了となります。
いかがでしたでしょうか。ライセンス無しですぐに使える NFS オフロードの機能をご紹介しました。クラウドへのスナップショットも予定されていますが、まずはオンプレミスで空いている NFS ストレージを利用して、簡易バックアップの世界をご体験ください。