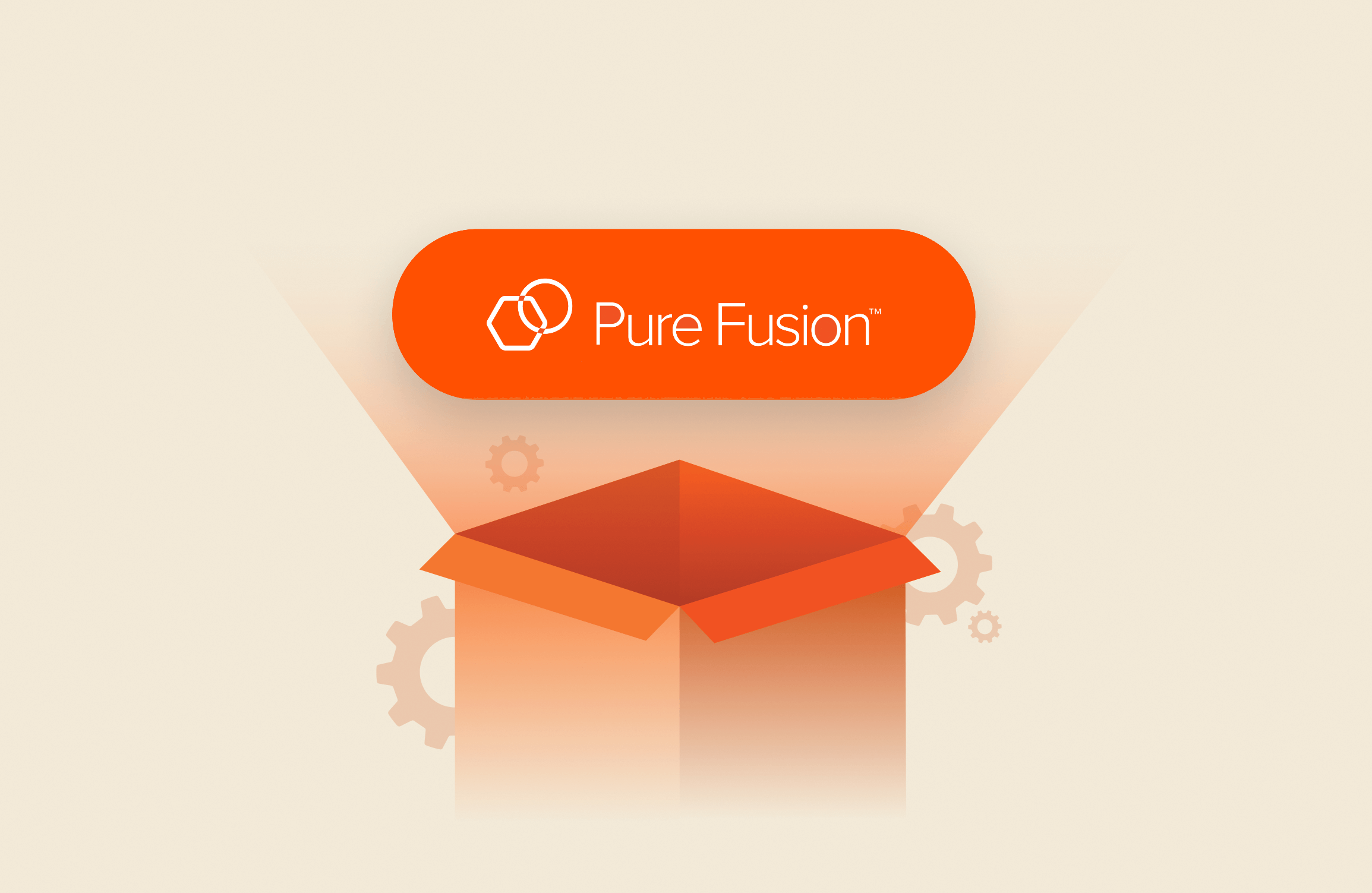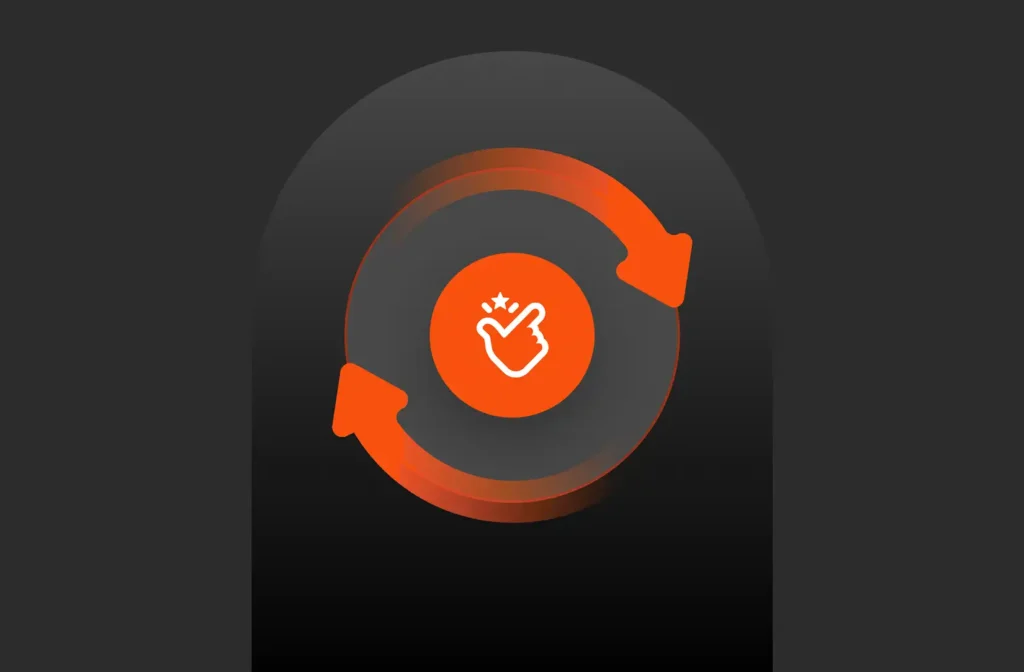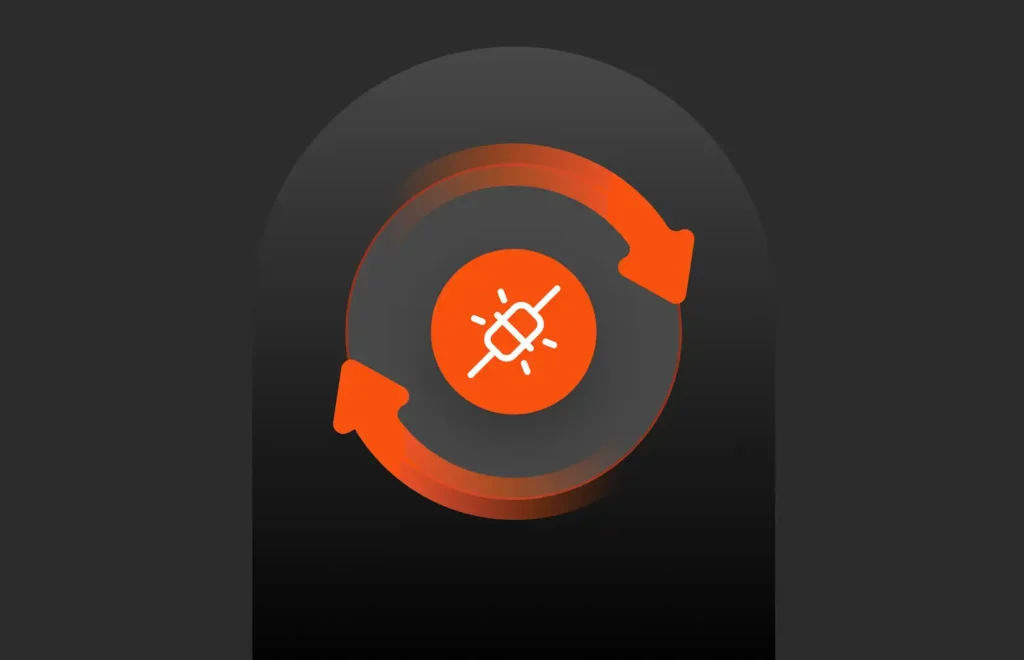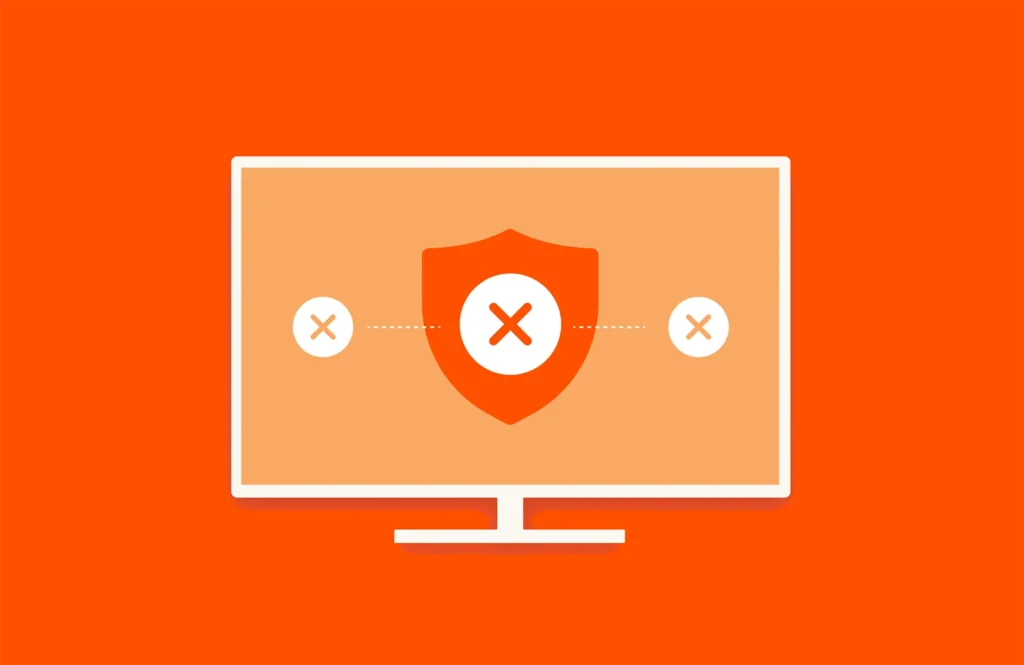Summary
With the new fleet management feature in Pure Fusion, you can manage a group of multiple Pure Cloud Block Store instances from a single place.
If you have a large number of Pure Cloud Block Store™ cloud-based arrays in your environment, it may be difficult to manage them together. Starting with Pure Cloud Block Store version 6.8.1, there’s a great new feature that allows you to manage a fleet of multiple Pure Cloud Block Store instances from a single place. To enable it, Pure Storage has redefined fleet-level array management with Pure Fusion™, delivering built-in automation and federation to on-premises and cloud storage.
The initial release of Pure Fusion introduces radically new methods of managing storage across multiple arrays. This is a new way of managing groups of arrays or “fleets” with features that extend the simple management experience from a single array to many. You can create, modify, and join a fleet; provision storage on any array in the fleet from any other array; search for resources; modify resources; or create remote resources on other arrays. You can do all this without the complexity of developing elaborate scripts or having to manage multiple UI windows to achieve the simplest tasks.
No license is needed. Pure Fusion is available free of charge in a standard code upgrade and is fully backwards compatible with our existing features of the Purity OS.
Pure Fusion Requirements
Pure Fusion is now generally available to Pure Storage customers. Here’s what you’ll need to get Pure Fusion:
- The minimum Purity version must be 6.8.1 or higher (6.8.2+ is highly recommended) on all fleet member arrays.
- All arrays must be able to reach each other. Pure Fusion uses a virtual management port for array-to-array communication.
- Active Directory (AD)/LDAP is required. Arrays must be in the same AD/LDAP domain. The AD/LDAP base (DN) must be identical on all fleet arrays.
- GUI/CLI users must be authenticated by AD/LDAP for remote operations. Local users cannot perform remote operations.
- At least two Pure Cloud Block Store instances or FlashArray™ systems are required to create a fleet. You can create a mixed fleet containing both physical arrays and Pure Cloud Block Store cloud-based arrays. In version 6.8.1, you can have a maximum of 32 members in one fleet.
For other requirements and recommendations, refer to our documentation (Pure1® login required).
Fleet Management with Pure Cloud Block Store
To manage a group of multiple arrays, you’ll first need to create a fleet. You can work with the Purity CLI using the purefleet command through the Purity GUI or using the Purity API. In our example, we’ll create a fleet that consists of two Pure Cloud Block Store instances and show how to work with fleet management using the Purity GUI.
Join an AD/LDAP Domain
As a first step, ensure that all fleet members are joined to the same AD/LDAP domain. For our example, we created Microsoft Active Directory running in a virtual machine in the same Azure subscription as our Pure Cloud Block Store instances are deployed, but Microsoft Entra Domain Services (Azure AD) or LDAP server is also supported.
In the Purity GUI, navigate to Settings > Users and Policies > Directory Service. Here, you can configure the connection to the domain controller and map array policies to domain groups. For more details about how to configure directory services in Purity, refer to our documentation.
Figure 1: Configure the directory service in the Purity GUI.
After configuring the directory service, you can verify the configuration by clicking the Test button. If everything is configured correctly, you should see everything in green.
Figure 2: Test of directory services configuration.
Create a New Fleet of Arrays
To create a fleet, log in to the first array as an AD/LDAP user with array_admin permissions. Local user accounts, such as pureuser or any other customer-created local user accounts, cannot perform remote array operations and will see error messages if they attempt to do so. In case you’re creating a mixed fleet containing both physical arrays and Pure Cloud Block Store cloud-based arrays, it’s recommended to create the fleet on a physical array first.
Figure 3: Create a new fleet.
After creating a new fleet on the first array, you have to create and copy the fleet key. If you navigate to the fleet management section in the GUI, you’ll see the details of your fleet and a list of fleet members. By clicking on the three dots in the upper right of the Fleet Members section, you can generate a new fleet key.
Figure 4: Fleet of arrays overview.
Authentication for the array that is joining the fleet happens when the fleet key is entered into the new array, which, in turn, starts a series of communications between that array and the one that the key was generated on. After authentication is successful and complete, all of the arrays within that fleet are now allowed to communicate with one another.
Figure 5: Generate a new fleet key.
Follow those same steps on other arrays you’d like to add to your fleet, but select Join an Existing Fleet and use the generated fleet key. Please note that other arrays need to be part of the same AD/LDAP domain, and joining the existing fleet needs to be executed by a domain user with array_admin permissions.
After successfully joining the fleet, all fleet members will be visible in the Fleet section in the Purity GUI or with the CLI command purefleet member list.
Figure 6: Fleet overview with two joined arrays.
Working with the Fleet
Working with the fleet is easy. For example, if you want to view or create a volume on any array in the fleet, just go to Storage > Volumes and select the volumes you want to see. You can see volumes from all fleet members or you can filter the view to some particular array in the fleet.
Figure 7: Customize the list of volumes in the fleet.
When creating a new volume, there’s an option to select the placement target and choose which array in the fleet you want the volume to be created on, or you can choose the placement from the pod/volume group or host/host group options.
Figure 8: Creating a new volume.
And finally, you can see volumes from fleet members. Similar fleet operations also work with pods and hosts.
Figure 9: List of all volumes in the fleet.
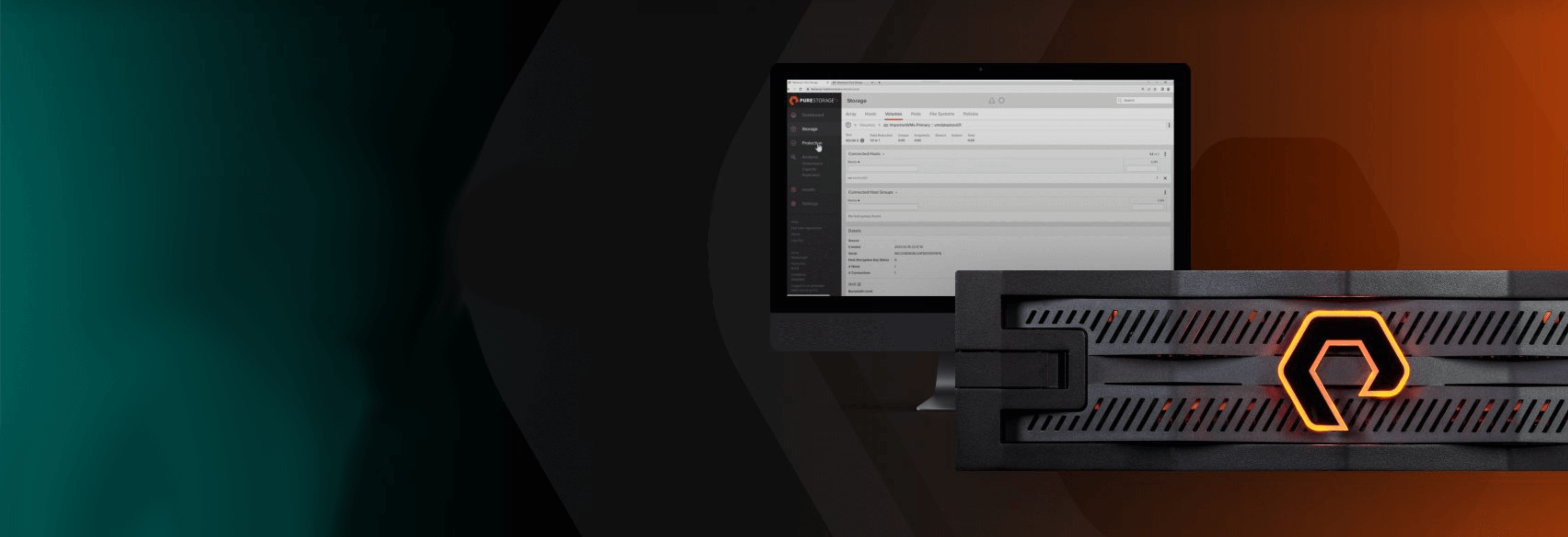
Free Test Drive
Try FlashArray
Explore our unified block and file storage platform.
Conclusion
Pure Fusion fleet management is a great new feature for managing groups of arrays. It allows the management of multiple arrays from a single place (GUI/CLI/API). Fleet management can be used to group many Pure Cloud Block Store arrays together and also allows the creation of a mixed fleet of different Pure Cloud Block Store instances and FlashArray systems.
Pure Storage is continuously working on adding new features and increasing limits to Pure Fusion with future versions of Purity.
Please note that you can add/delete arrays to/from the existing fleet using GUI/CLI or API, but you cannot destroy an already created fleet from the GUI. This operation needs to be performed by using CLI or API.

Simplify Storage
Revolutionize multi-array management forever.