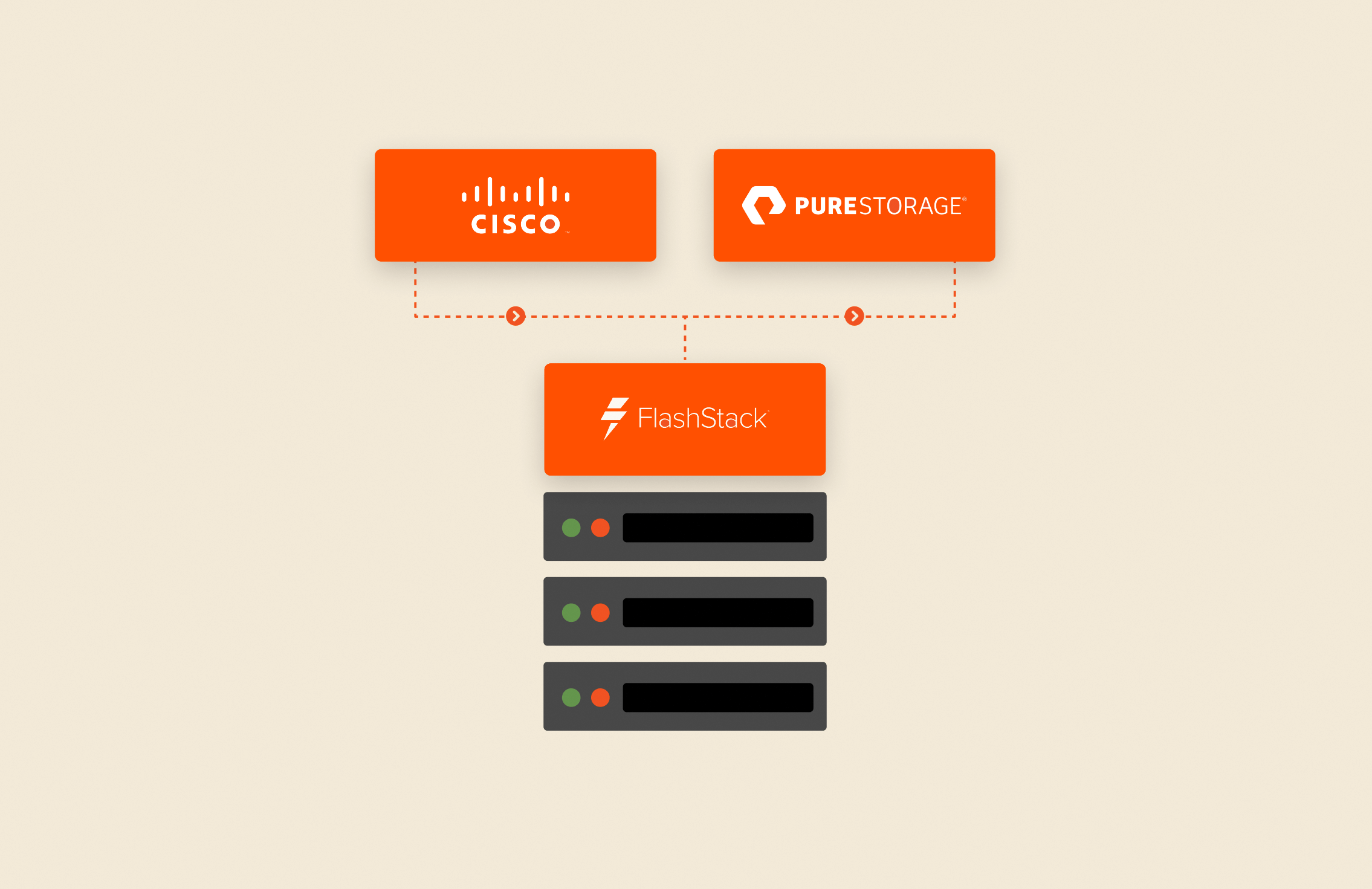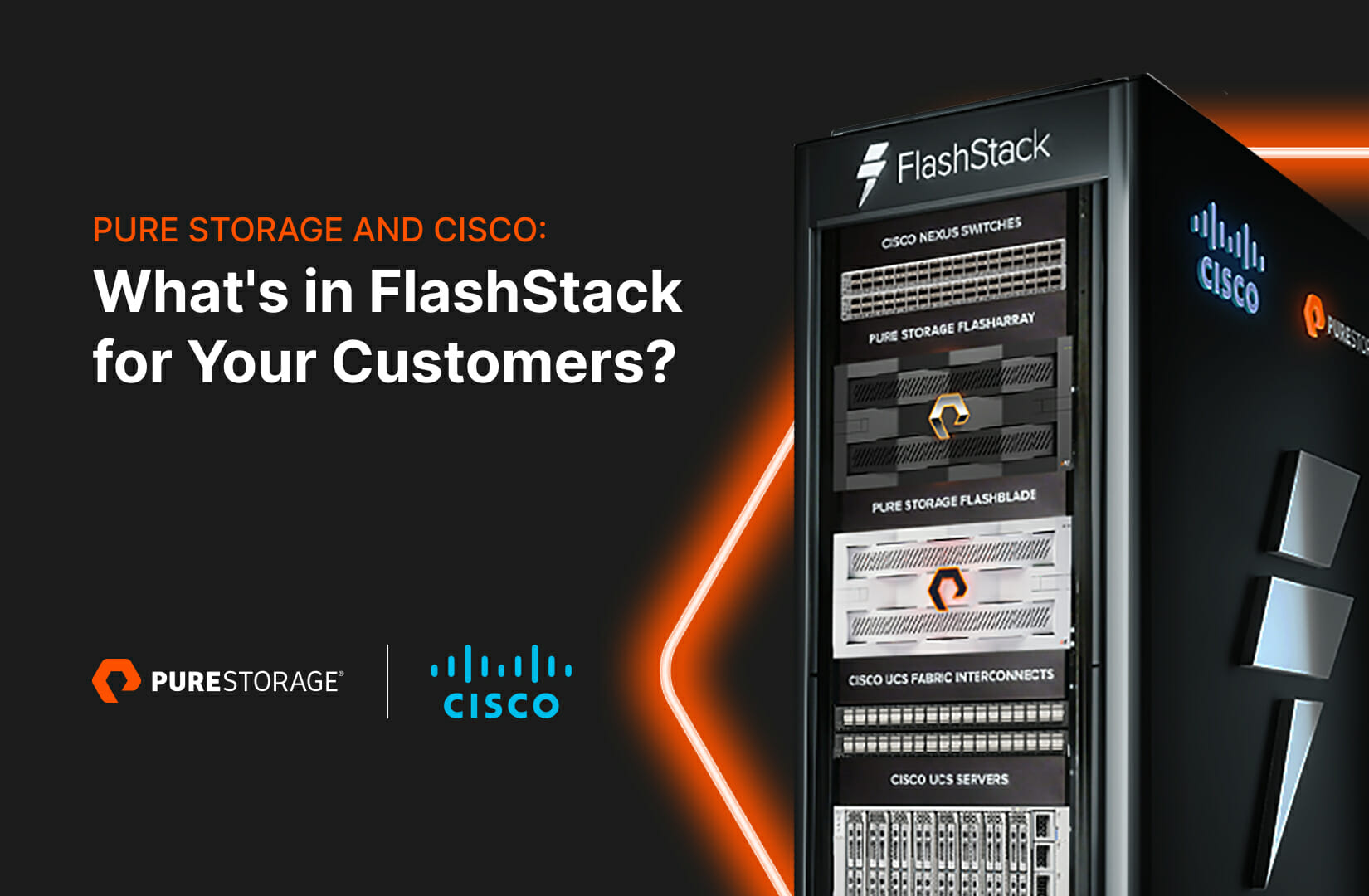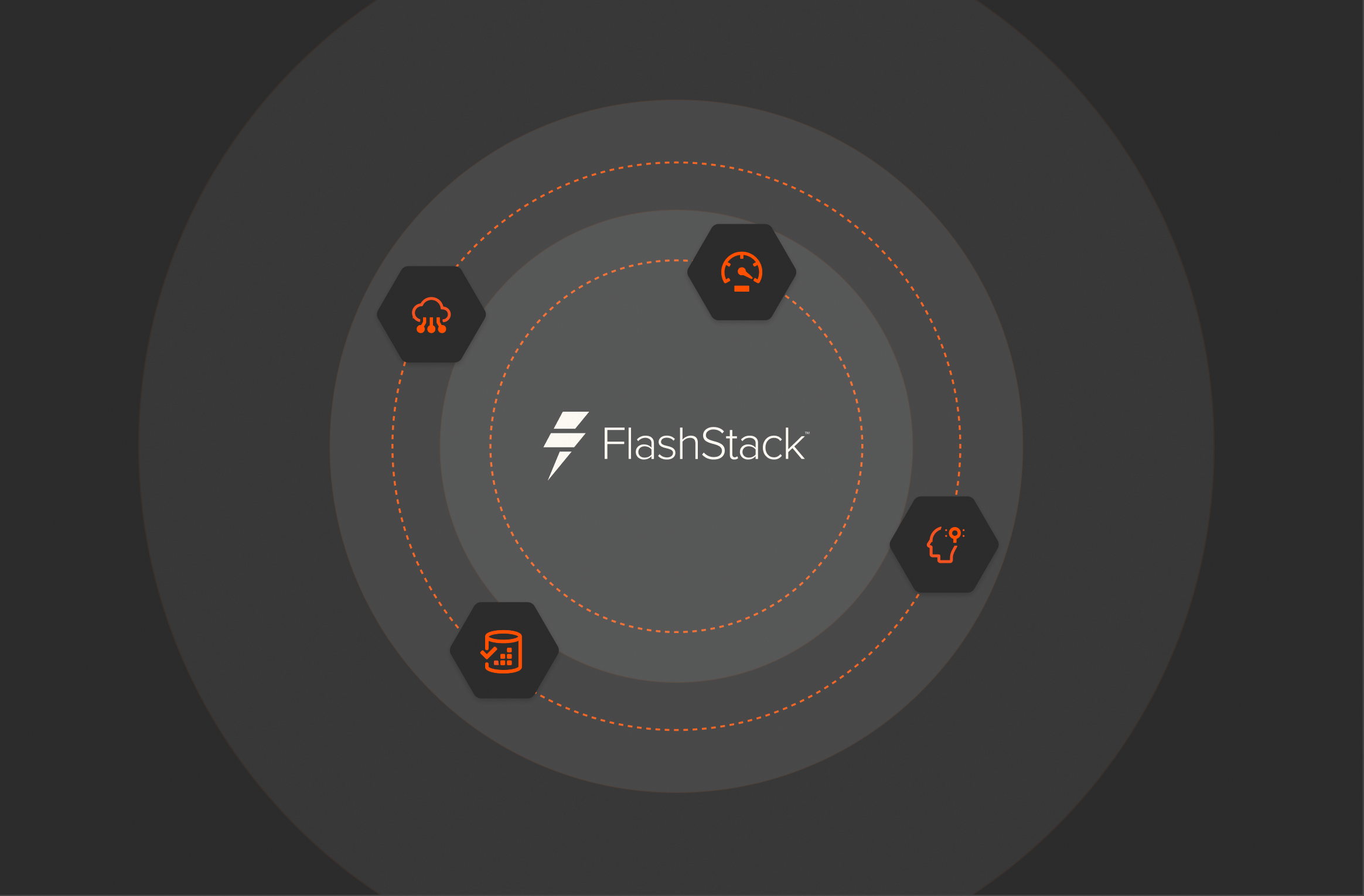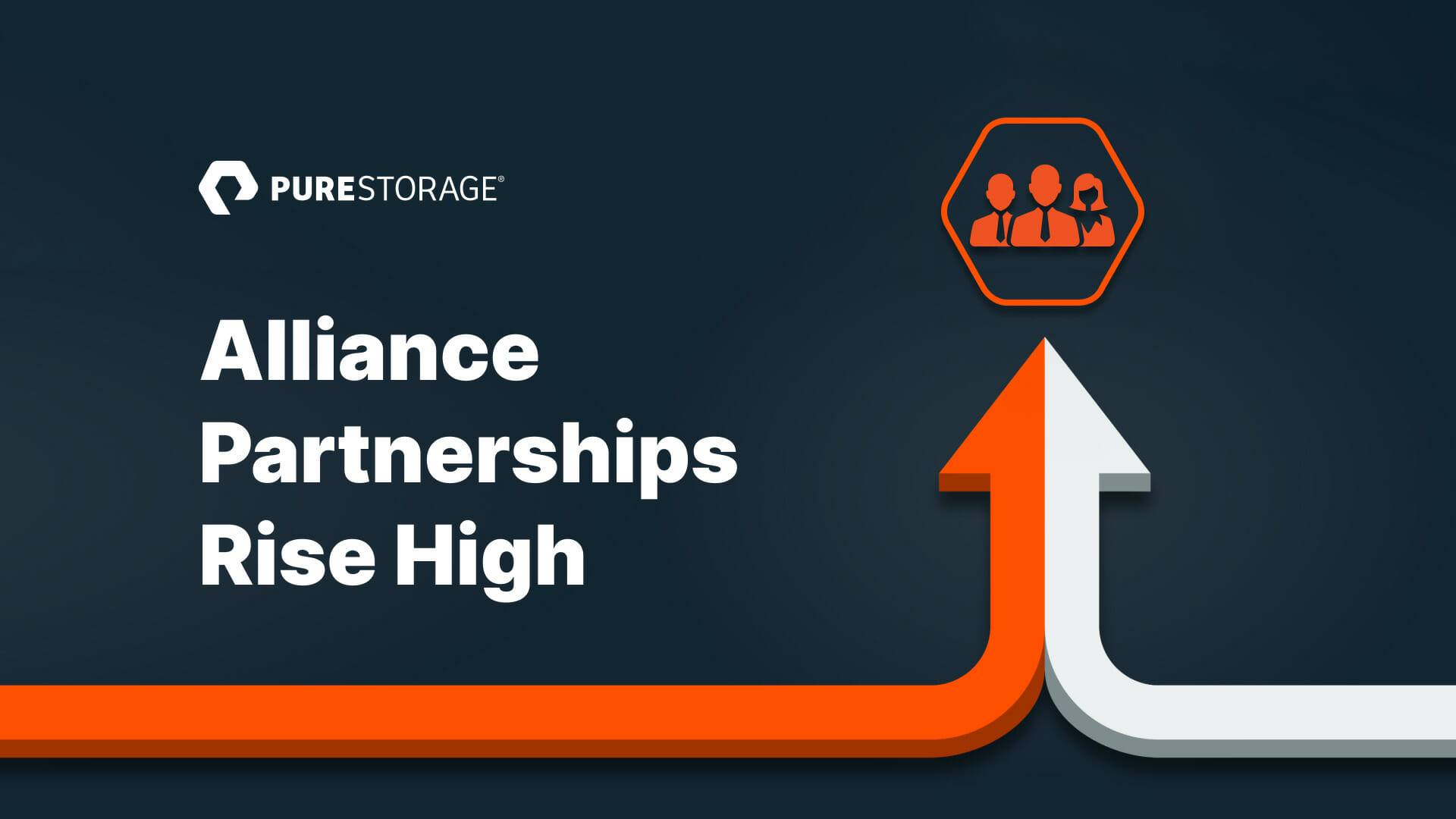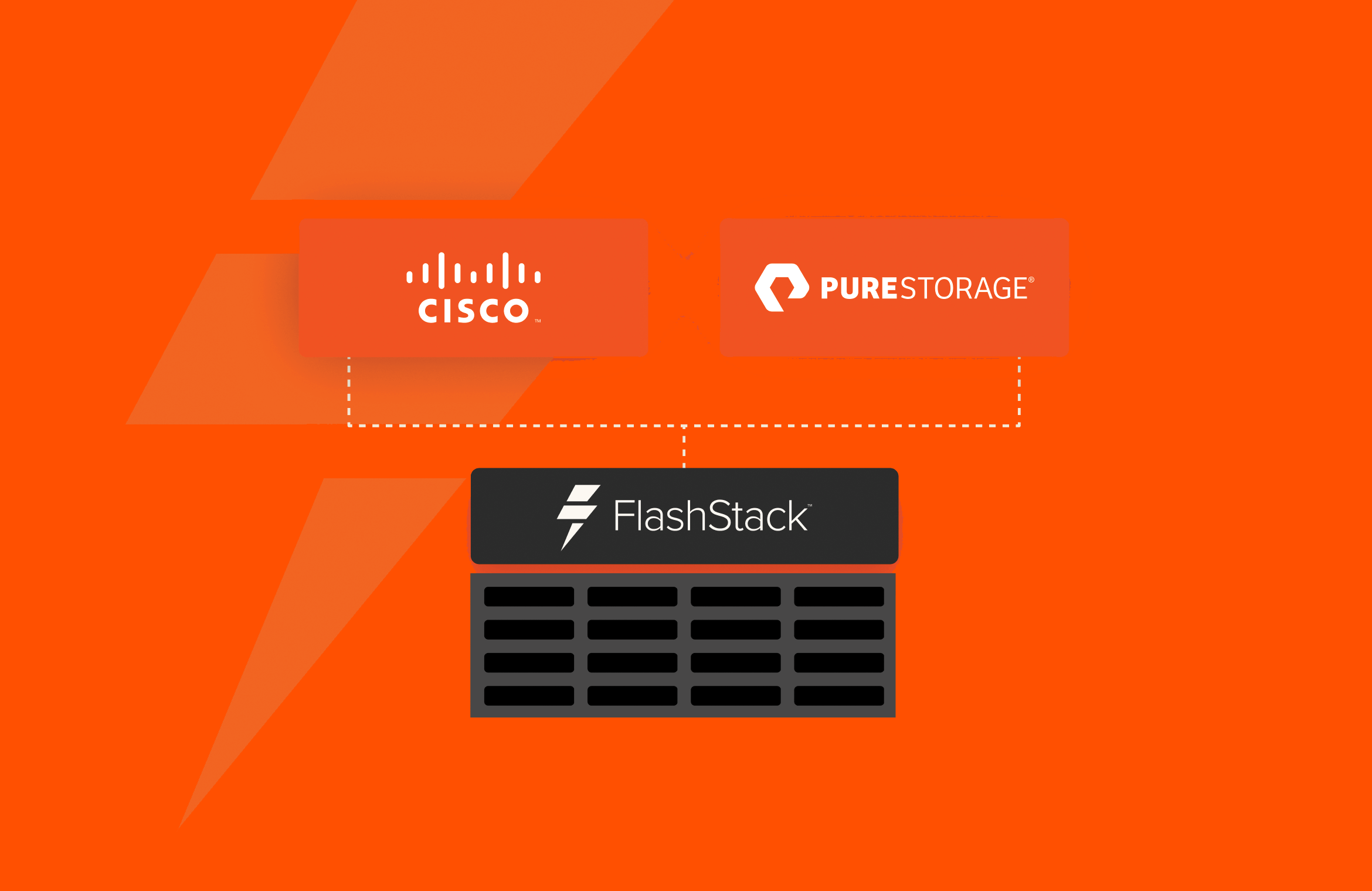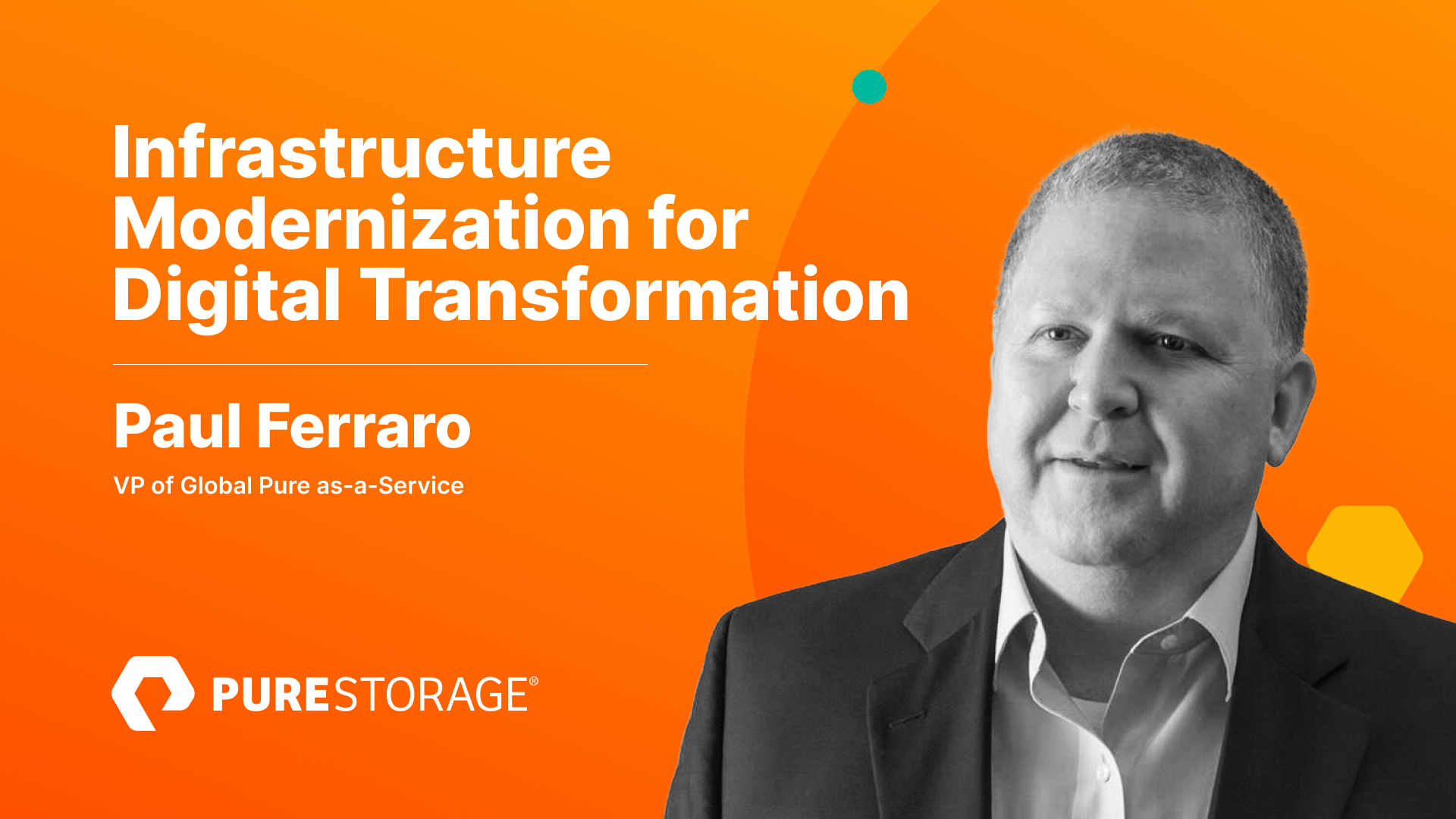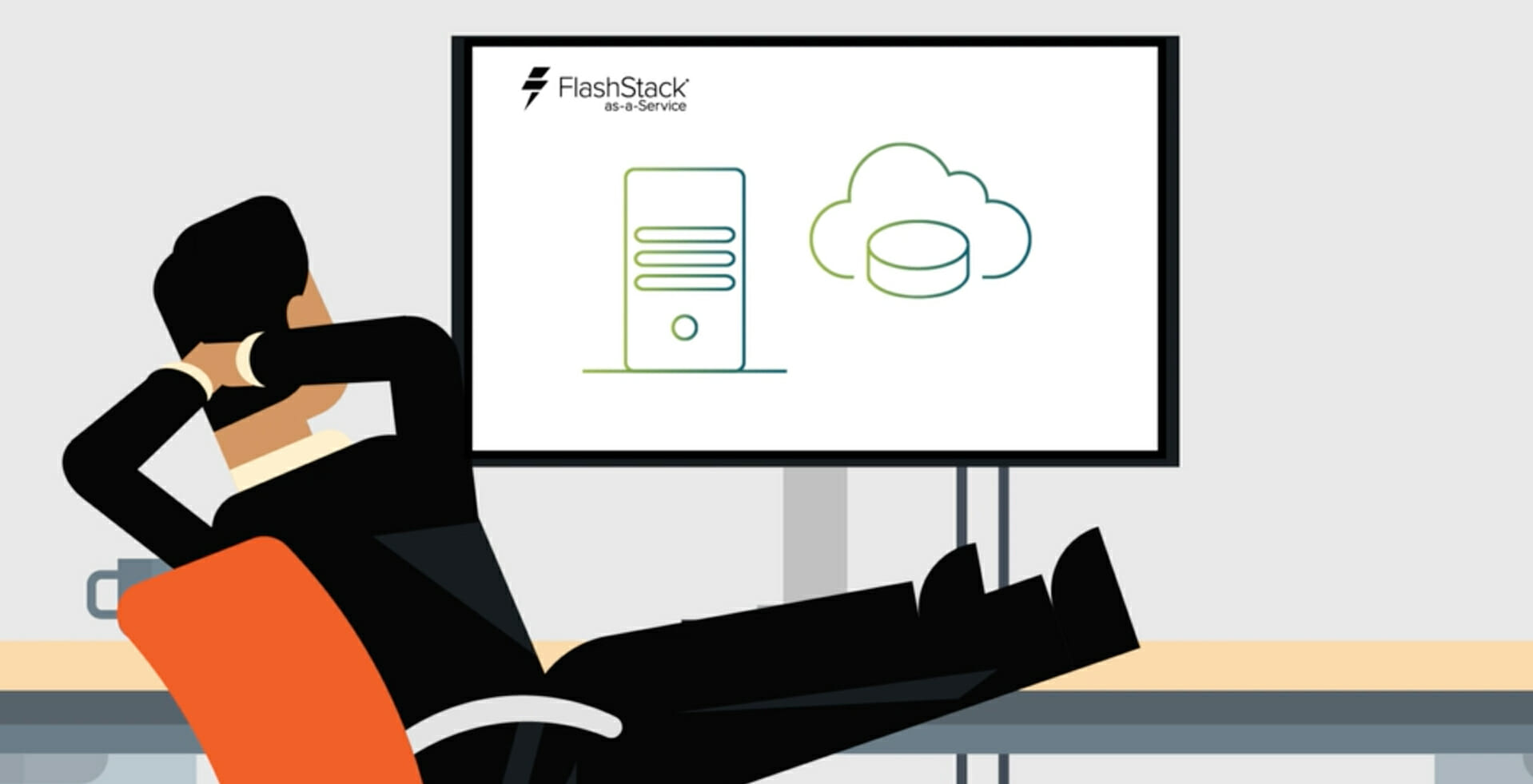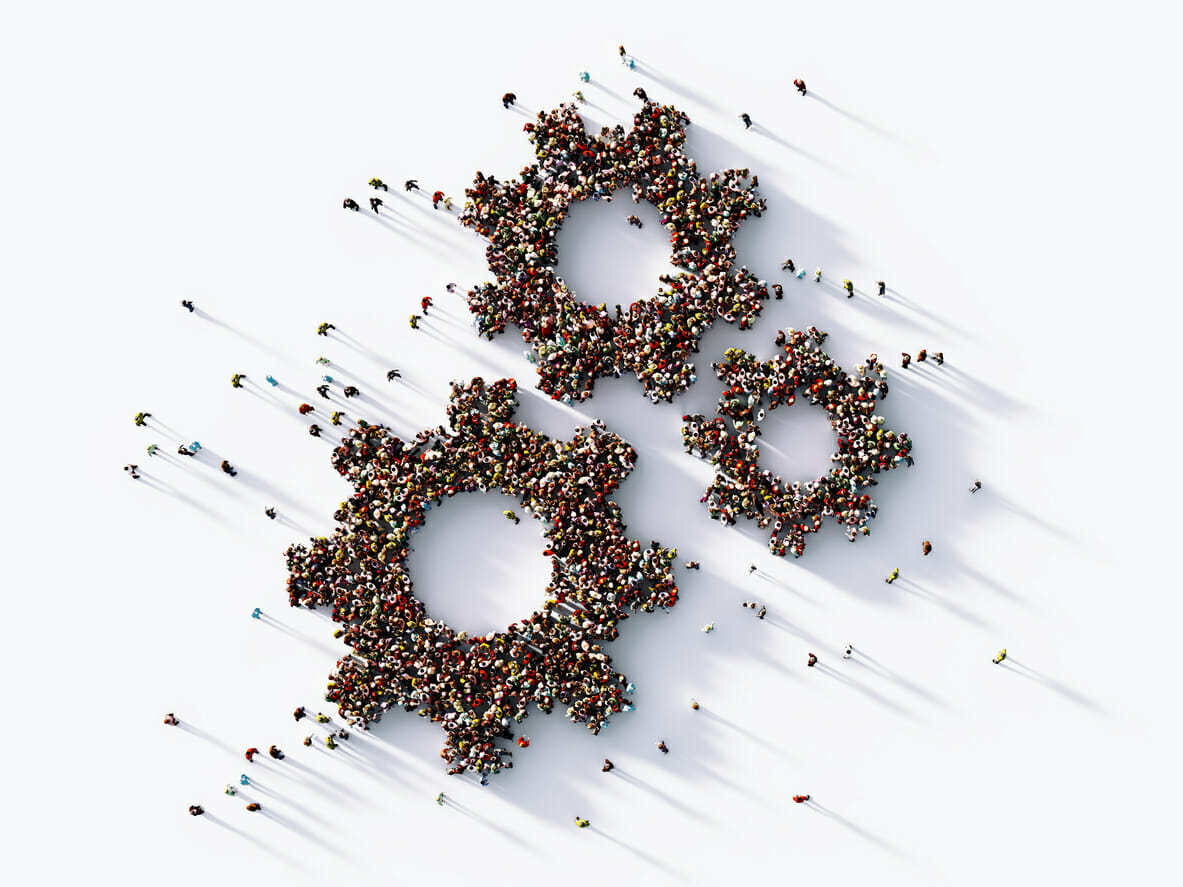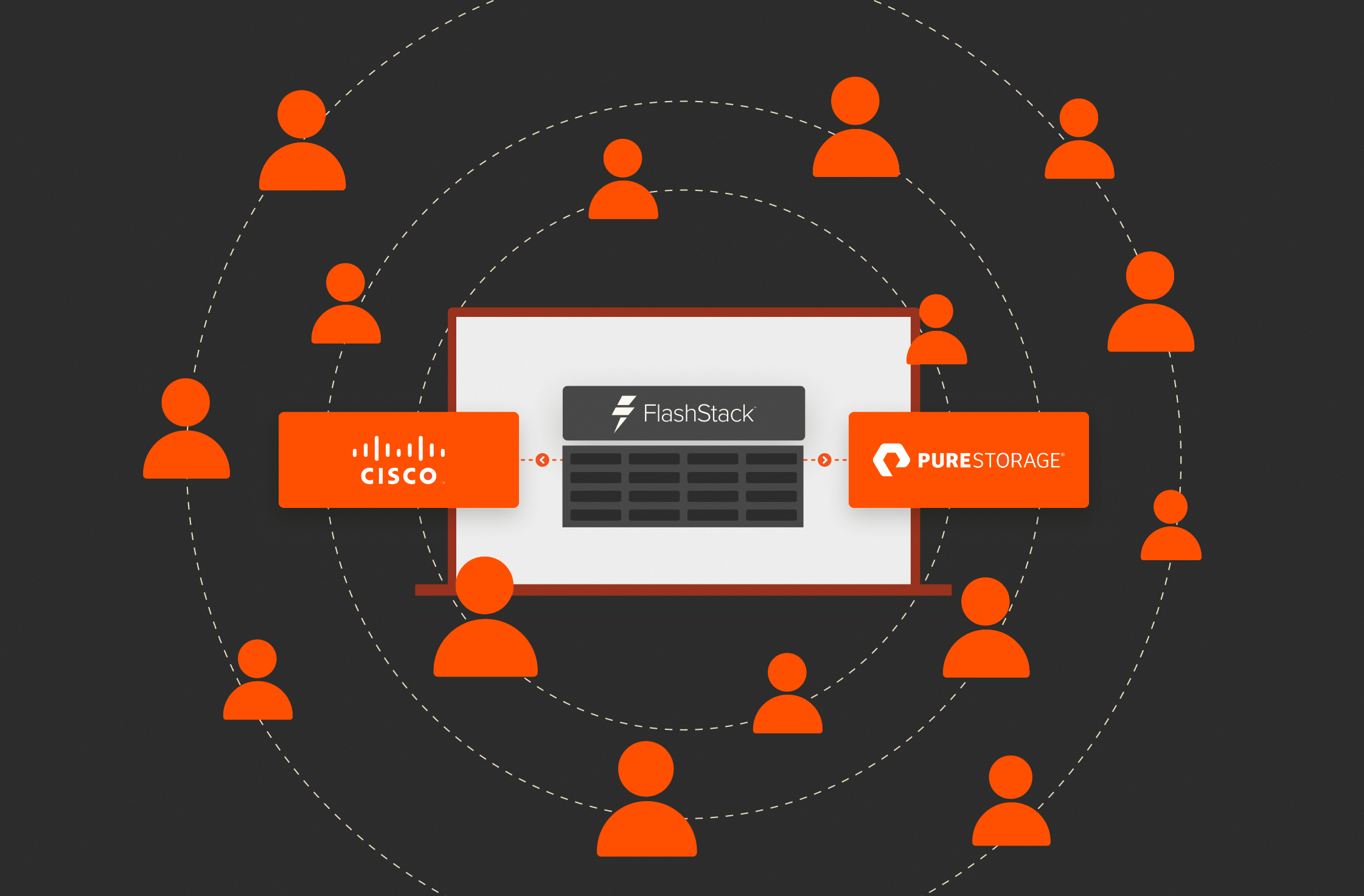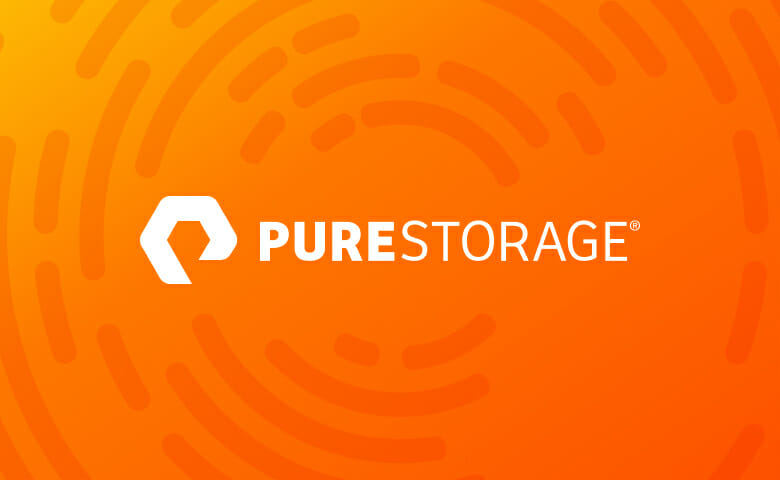-
4 minutes
/
By:
-
4 minutes
/
By:
-
2 minutes
/
By:
-
3 minutes
/
By:
-
3 minutes
/
By:
Pure Storage is not raising prices. Our unique architecture, specifically our DirectFlash® Modules (vs. commodity SSDs), gives us an efficiency advantage including a significantly lower reliance on DRAM. This allows us to keep prices stable despite NAND flash price increases.
Charles Giancarlo
CEO